Bureau et barre des menus sur votre Mac
La première chose que vous voyez sur votre Mac Studio est le bureau. La barre des menus parcourt la partie supérieure de lʼécran et le dock sʼaffiche en bas.
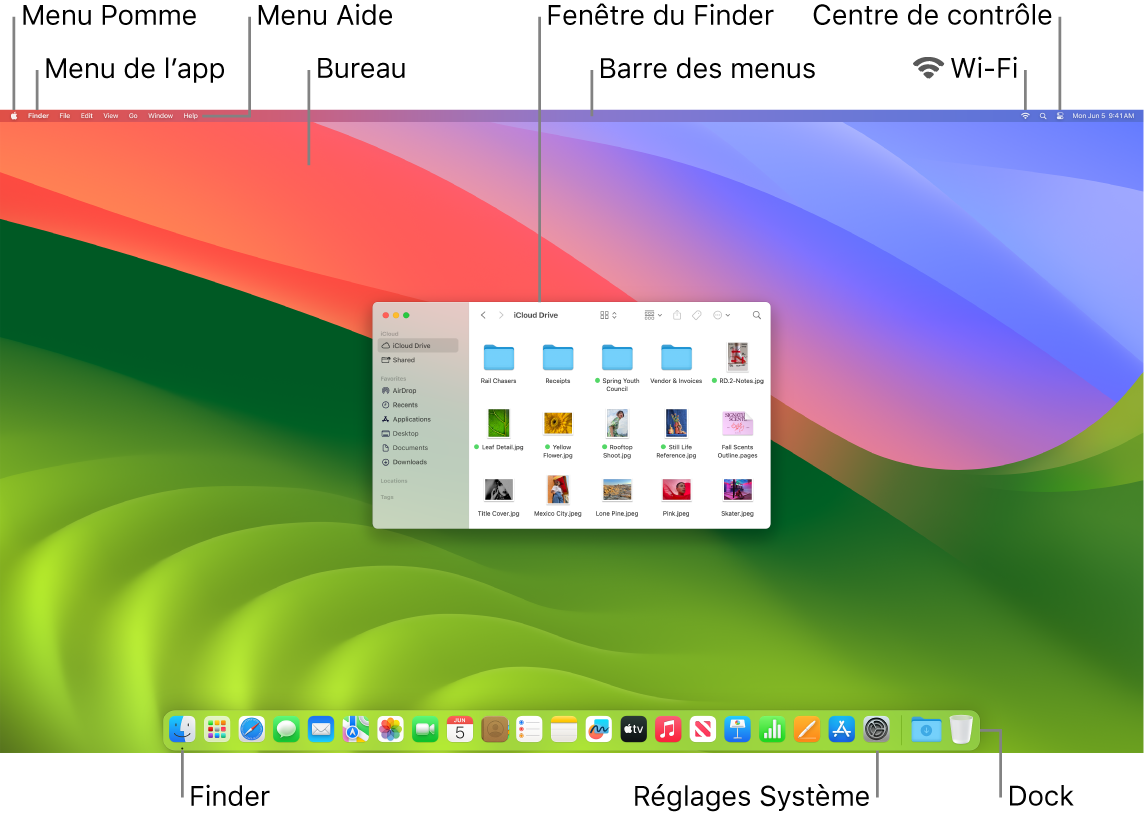
Astuce : vous ne voyez pas le pointeur à l’écran ? Pour l’agrandir temporairement, déplacez rapidement la souris.
Bureau. Le bureau est votre lieu de travail, quʼil sʼagisse dʼouvrir et dʼutiliser des apps, de travailler sur des fichiers, dʼeffectuer des recherches sur votre Mac Studio ou sur le Web avec Spotlight, et plus encore. Pour modifier lʼimage de votre bureau, ouvrez Réglages Système, cliquez sur « Fond dʼécran » dans la barre latérale, puis choisissez une option. Vous pouvez également stocker des fichiers sur votre bureau et les garder organisés en piles. Pour en savoir plus sur le bureau, consultez la rubrique Se familiariser avec le bureau Mac.
Barre des menus. La barre des menus est située en haut de l’écran. Utilisez les menus sur le côté gauche pour choisir des commandes et effectuer des tâches dans les apps. Les éléments du menu changent, en fonction de l’app que vous utilisez. Utilisez les icônes sur le côté droit pour vous connecter à un réseau Wi-Fi, vérifier l’état du Wi-Fi ![]() , ouvrir le Centre de contrôle
, ouvrir le Centre de contrôle ![]() , effectuer une recherche avec Spotlight
, effectuer une recherche avec Spotlight ![]() , et plus encore.
, et plus encore.
Astuce : vous pouvez modifier les icônes qui s’affichent dans la barre des menus. Consultez la rubrique Centre de contrôle sur votre Mac.
Menu Pomme ![]() . Le menu Pomme contient des commandes fréquemment utilisées et s’affiche toujours en haut à gauche de l’écran. Pour l’ouvrir, cliquez sur l’icône Apple
. Le menu Pomme contient des commandes fréquemment utilisées et s’affiche toujours en haut à gauche de l’écran. Pour l’ouvrir, cliquez sur l’icône Apple ![]() .
.
Menu d’app. Vous pouvez avoir plusieurs apps et fenêtres ouvertes simultanément. Le nom de l’app active apparaît en gras à droite du menu Pomme ![]() , suivi par les menus uniques de cette app. Si vous ouvrez une autre app ou cliquez sur une fenêtre ouverte dans une autre app, le nom du menu de l’app est remplacé par cette app et les menus de la barre des menus changent également. Si vous cherchez une commande dans un menu et ne parvenez pas à la trouver, vérifiez le menu de l’app pour voir si l’app souhaitée est active.
, suivi par les menus uniques de cette app. Si vous ouvrez une autre app ou cliquez sur une fenêtre ouverte dans une autre app, le nom du menu de l’app est remplacé par cette app et les menus de la barre des menus changent également. Si vous cherchez une commande dans un menu et ne parvenez pas à la trouver, vérifiez le menu de l’app pour voir si l’app souhaitée est active.
Menu Aide. L’Aide pour votre Mac Studio est toujours disponible dans la barre des menus. Pour obtenir de l’aide, ouvrez le Finder dans le Dock, cliquez sur le menu Aide et choisissez Aide macOS pour ouvrir le Guide d’utilisation de macOS. Vous pouvez aussi taper dans le champ de recherche et choisir une suggestion. Pour obtenir de l’aide pour une app en particulier, ouvrez l’app et cliquez sur Aide dans la barre des menus. Consultez la rubrique Utiliser le Guide d’utilisation de macOS.
Astuce : vous pouvez placer sur le bureau des widgets provenant de la galerie des widgets, voire ajouter ceux de votre iPhone sas avoir à installer les apps correspondantes. Pour en savoir plus, consultez la rubrique Gérer des fenêtres sur le Mac.

Restez organisé avec les piles. Vous pouvez rassembler des fichiers en piles sur le bureau pour les organiser au sein de groupes (par type, date ou balise), et pour tenir votre bureau bien rangé. Pour voir ce qui se trouve dans une pile, cliquez sur la pile pour développer son contenu, ou placez votre pointeur sur une pile afin d’afficher les vignettes des fichiers. Pour créer des piles sur votre bureau, cliquez sur le bureau, puis choisissez Présentation > Utiliser les piles. Pour voir les options de regroupement pour les piles, accédez à Présentation > Aligner par, puis choisissez une option. Par la suite, tout nouveau fichier que vous ajoutez au bureau est automatiquement trié dans la bonne pile. Pour en savoir plus, consultez la rubrique Utiliser des piles sur le bureau sur Mac du guide d’utilisation de macOS.
En savoir plus. Consultez Le Finder sur un Mac et Le Dock sur votre Mac.