Le Dock sur votre Mac
Le Dock, situé au bas de lʼécran, est un endroit pratique pour conserver les apps et les documents que vous utilisez régulièrement.
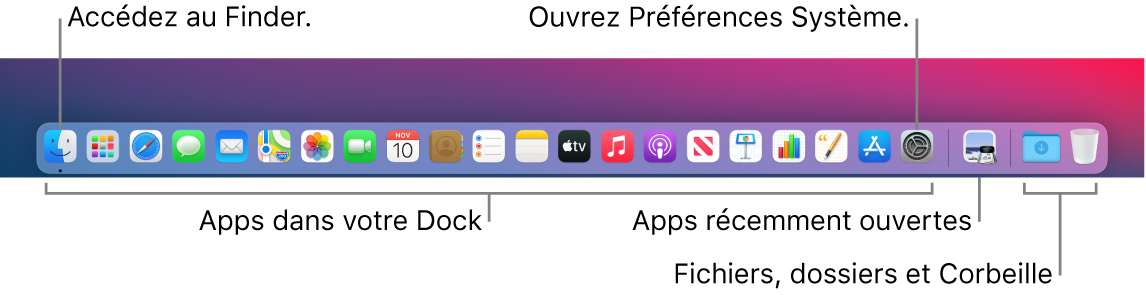
Ouvrez une app ou un fichier. Cliquez sur lʼicône dʼune app dans le Dock, ou sur lʼicône Launchpad ![]() dans le Dock pour voir toutes les apps sur votre Mac, puis sur l’app que vous souhaitez lancer. Vous pouvez également rechercher une app à l’aide de Spotlight
dans le Dock pour voir toutes les apps sur votre Mac, puis sur l’app que vous souhaitez lancer. Vous pouvez également rechercher une app à l’aide de Spotlight ![]() (dans le coin supérieur droit de la barre des menus), puis ouvrir l’app directement depuis les résultats de recherche Spotlight. Les apps récemment ouvertes s’affichent dans la section centrale du Dock.
(dans le coin supérieur droit de la barre des menus), puis ouvrir l’app directement depuis les résultats de recherche Spotlight. Les apps récemment ouvertes s’affichent dans la section centrale du Dock.
Fermez une app. Lorsque vous cliquez sur le point rouge dans le coin supérieur gauche d’une fenêtre ouverte, celle-ci se ferme, mais l’app reste ouverte. Les apps ouvertes présentent un point noir sous leur icône dans le Dock. Pour fermer une app, choisissez « Quitter nom de l’app » dans le menu de l’app (par exemple, dans l’app Mail, choisissez « Quitter Mail » dans le menu Mail). Vous pouvez également cliquer sur l’icône de l’app dans le Dock tout en maintenant la touche Contrôle enfoncée, puis cliquez sur Quitter.

Ajoutez un élément au Dock. Faites glisser lʼélément et déposez-le où vous le souhaitez. Placez les apps dans la section de gauche du Dock et les fichiers ou les dossiers dans celle de droite.
Supprimez un élément du Dock. Faites-le glisser hors du Dock. L’élément n’est pas supprimé de votre Mac Pro, seulement du Dock.
Voyez tout ce qui est ouvert sur votre Mac. Appuyez sur ![]() sur votre clavier pour voir vos fenêtres ouvertes, vos espaces de bureau, vos apps en plein écran, et bien plus, et ainsi pouvoir passer facilement de l’un à l’autre. Vous pouvez également ajouter l’icône Mission Control
sur votre clavier pour voir vos fenêtres ouvertes, vos espaces de bureau, vos apps en plein écran, et bien plus, et ainsi pouvoir passer facilement de l’un à l’autre. Vous pouvez également ajouter l’icône Mission Control ![]() au Dock. Consultez l’article Utilisation de Mission Control sur votre Mac de l’assistance Apple.
au Dock. Consultez l’article Utilisation de Mission Control sur votre Mac de l’assistance Apple.
Astuce : cliquez sur « Dock et barre des menus » dans « Préférences Système » pour changer l’apparence et le comportement du Dock. Agrandissez ou réduisez les icônes du Dock, placez-le sur le côté gauche ou droit de l’écran, masquez-le quand vous ne l’utilisez pas, etc.
En savoir plus. Consultez la rubrique Utiliser le Dock sur Mac du guide de l’utilisateur de macOS.