
Lire une présentation sur un autre écran dans Keynote pour iCloud
Vous pouvez connecter un autre écran à votre ordinateur et diffuser votre présentation en plein écran sur celui-ci (pour votre public) tandis que vous visionnez et contrôlez la présentation à l’aide de l’affichage de l’intervenant sur l’écran de votre ordinateur.
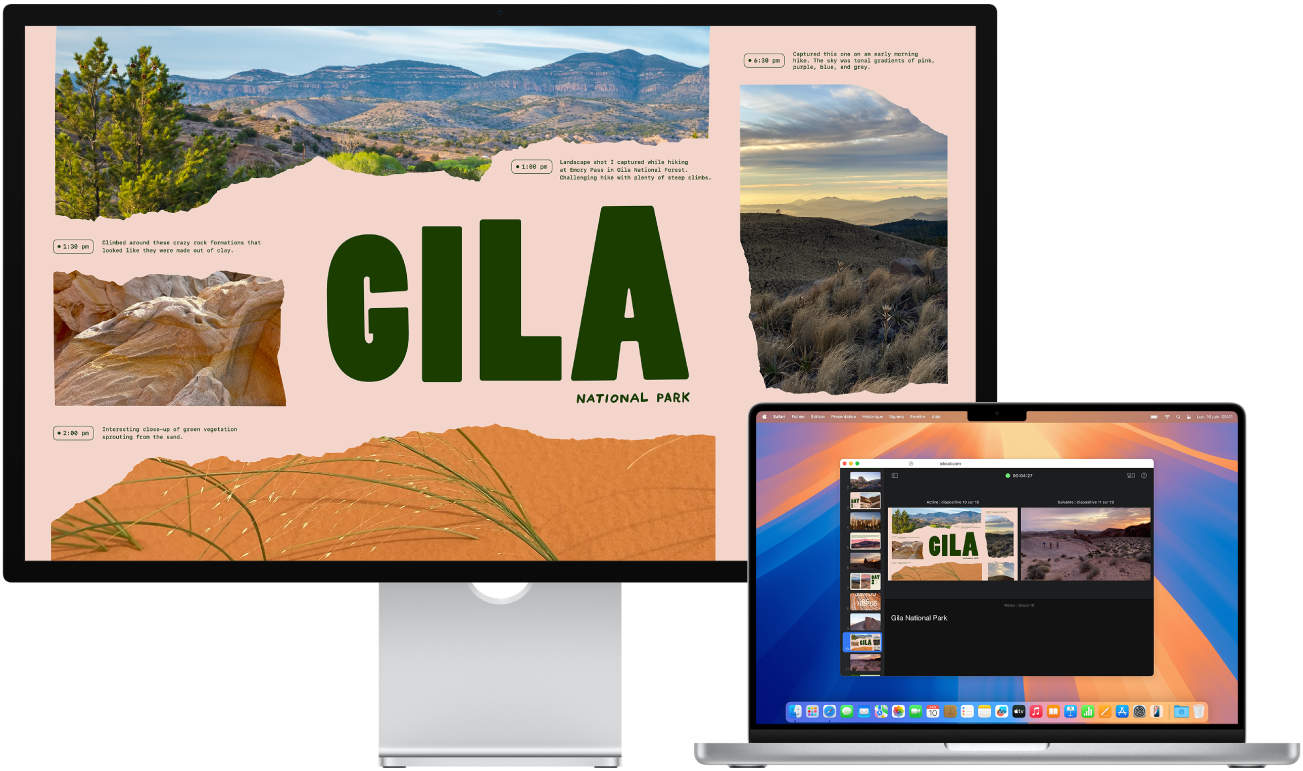
Connectez un écran externe à votre ordinateur Mac ou votre appareil Windows.
Consultez la documentation fournie avec votre écran pour déterminer le câble ou les adaptateurs dont vous pouvez avoir besoin.
Pour éviter que les spectateurs voient la fenêtre de l’affichage de l’intervenant sur l’écran connecté, désactivez la recopie vidéo. Procédez de l’une des manières suivantes :
Sur un Mac : Choisissez le menu Pomme > Réglages Système, cliquez sur Moniteurs, cliquez sur Organiser, puis assurez-vous que les vignettes des écrans ne sont pas superposées. Le cas échéant, maintenez la touche Option enfoncée pendant que vous faites glisser l’écran au premier plan d’un côté ou de l’autre.
Sur un appareil Windows : Cliquez avec le bouton droit sur le bureau, choisissez « Résolution de l’écran », cliquez sur le menu « Plusieurs écrans », puis choisissez « Étendre le bureau à cet écran ».
Dans le navigateur de diapositives de Keynote pour iCloud, sélectionnez la diapositive par laquelle vous souhaitez commencer.
Cliquez sur le bouton Lecture
 dans la barre d’outils.
dans la barre d’outils.Le diaporama s’affiche dans la fenêtre Keynote pour iCloud.
Déplacez le pointeur en bas au centre du diaporama, et lorsque les commandes s’affichent, cliquez sur le bouton « Ouvrir l’affichage de l’intervenant »
 .
.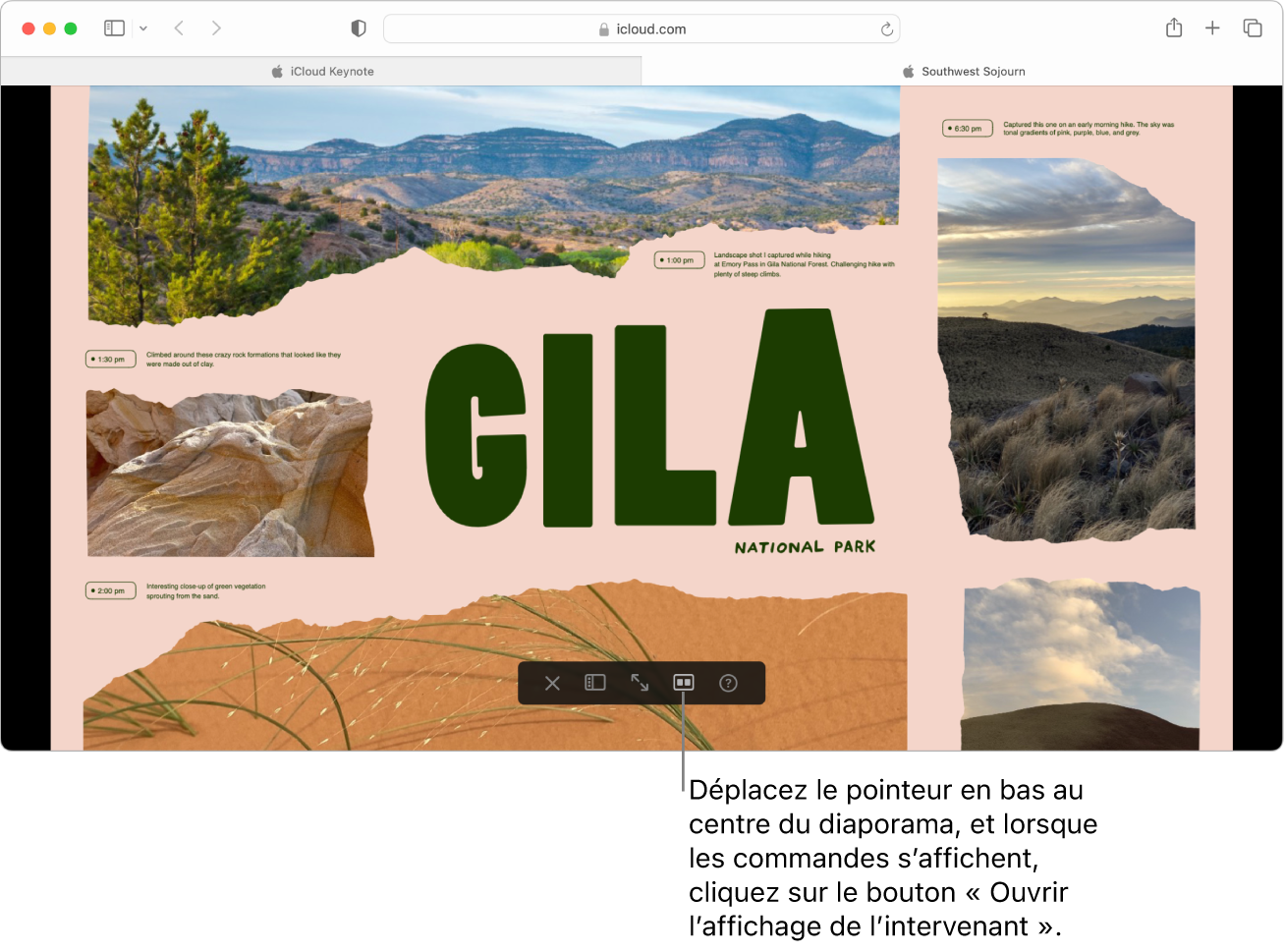
L’affichage de l’intervenant apparaît dans une fenêtre distincte et, par défaut, vous montre les informations et les commandes affichées ci-dessous.
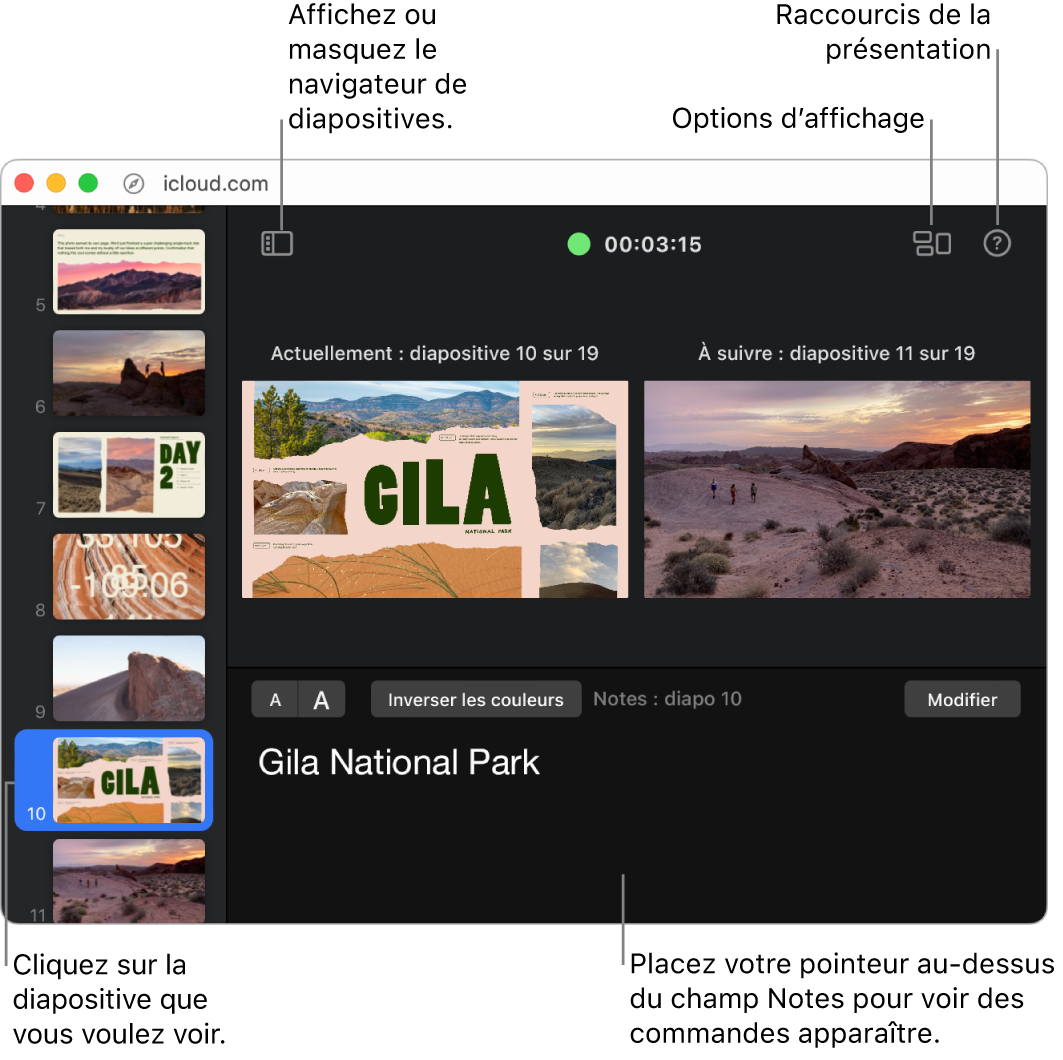
Faites glisser la fenêtre du diaporama vers l’écran connecté, placez votre pointeur en bas au centre du diaporama et, lorsque les commandes s’affichent, cliquez sur le bouton « Plein écran »
 .
.Pour commencer la présentation, appuyez sur la barre d’espace ou sur la touche Flèche vers la droite.
Le minuteur en haut de l’affichage de l’intervenant démarre et un voyant vert ou rouge indique l’état du diaporama. Un voyant rouge indique qu’une transition ou une animation est en cours ; le voyant devient vert lorsque celle-ci est terminée.
Si vous avez ajouté des notes d’intervenant à vos diapositives, vous pouvez vous y référer dans l’affichage de l’intervenant sur l’écran de votre ordinateur pendant que votre diaporama est lu sur l’écran connecté. Pour en savoir plus, consultez la rubrique Utiliser l’affichage de l’intervenant.
Effectuez l’une des opérations suivantes :
Passer à la diapositive ou à la composition suivante : Appuyez sur la barre d’espace ou sur la touche Flèche vers la droite.
Passer à la diapositive ou à la composition précédente : Appuyez sur la touche flèche vers la gauche.
Passer à une autre diapositive : Dans l’affichage de l’intervenant, cliquez sur une diapositive dans le navigateur de diapositives.
Accéder à un numéro de diapositive spécifique : Appuyez sur n’importe quelle touche numérotée, puis appuyez sur Retour.
Voir la liste complète des raccourcis de navigation : Appuyez sur la touche ? Vous pouvez également cliquer sur le bouton « Raccourcis de présentation »
 dans le coin supérieur droit de l’affichage de l’intervenant.
dans le coin supérieur droit de l’affichage de l’intervenant.
Pour arrêter la lecture de la présentation, appuyez sur la touche Esc (Échap) de votre clavier.
Vous pouvez également lire votre présentation sur Internet à l’aide de FaceTime ou d’une app de visioconférence afin que tous les détenteurs du lien vers la présentation puissent la visionner en même temps sur leur propre appareil, où qu’ils soient.