
Inviter d’autres personnes à collaborer sur une présentation dans Keynote pour iCloud
Vous pouvez inviter d’autres personnes à collaborer en temps réel avec vous sur une présentation en leur envoyant un lien vers celle-ci. Toutes les personnes qui collaborent sur la présentation peuvent voir les modifications au moment où elles sont faites.
Par défaut, seules les personnes que vous invitez à collaborer à la présentation peuvent y accéder et y apporter des modifications. Vous pouvez aussi autoriser toute personne ayant le lien (pas seulement celles que vous invitez) à accéder à la présentation, ou permettre aux utilisateurs d’afficher la présentation sans pouvoir la modifier.
Remarque : Si la présentation que vous souhaitez partager a été créée dans Keynote 5.3 ou une version antérieure ou dans Microsoft PowerPoint, vous devrez l’ouvrir dans Keynote pour iCloud avant de pouvoir la partager.
Inviter des personnes à collaborer
Effectuez l’une des opérations suivantes :
Après avoir ouvert la présentation : cliquez sur le bouton Collaborer
 dans la barre d’outils.
dans la barre d’outils.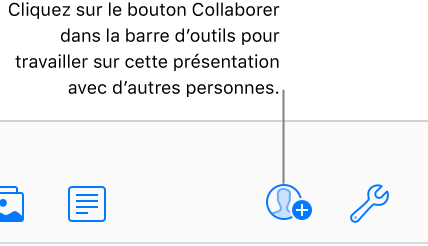
Dans le gestionnaire de présentations : sélectionnez une présentation, cliquez sur le bouton Plus
 , puis sélectionnez Collaborer avec d’autres personnes.
, puis sélectionnez Collaborer avec d’autres personnes.
Cliquez sur le menu local des personnes ayant accès à la présentation, puis choisissez une option :
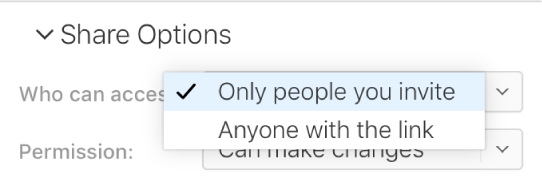
Personnes invitées uniquement : seules les personnes qui se connectent avec un identifiant Apple peuvent accéder à la présentation.
Les utilisateurs n’ont pas besoin de disposer d’un identifiant Apple au moment où vous les invitez. Cependant, ils devront en créer un pour pouvoir accéder à votre présentation partagée.
Toute personne disposant du lien : toute personne ayant le lien vers la présentation partagée peut cliquer sur celui-ci pour ouvrir la présentation. Pour la protéger avec un mot de passe, cliquez sur Ajouter un mot de passe.
Si cette présentation possède déjà un mot de passe, celui-ci s’appliquera aussi à la présentation partagée. Vous n’avez donc pas besoin d’en créer un nouveau. Si vous voulez le modifier, cliquez sur Modifier le mot de passe.
Cliquez sur le menu local Autorisation, puis choisissez une option :
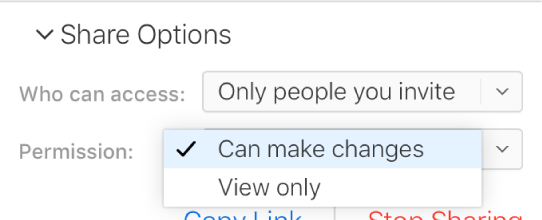
Autorisation de modification : les utilisateurs peuvent modifier, imprimer et télécharger la présentation partagée.
Consultation uniquement : les utilisateurs peuvent afficher, imprimer et télécharger la présentation partagée, mais pas la modifier.
Si vous définissez l’accès sur « Personnes invitées uniquement » (dans l’étape 2), vous pouvez personnaliser les paramètres d’autorisation individuels après avoir partagé la présentation.
Choisissez une méthode pour l’envoi du lien :
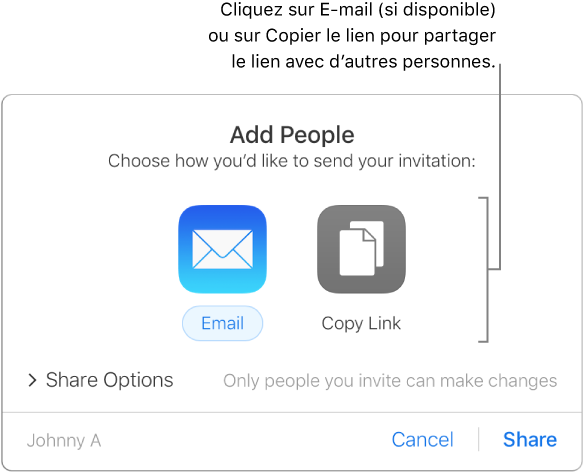
Remarque : Si vous avez uniquement un accès Web à iCloud, vous ne pourrez pas envoyer le lien par courrier électronique ; vous pourrez uniquement le copier.
E-mail : cliquez sur le bouton E-mail, cliquez sur Partager, puis saisissez une ou plusieurs adresses e-mail dans le champ correspondant. Lorsque vous avez terminé, cliquez sur Envoyer dans le coin supérieur droit de l’e-mail.
Partager le lien d’une autre façon : cliquez sur Copier le lien, puis effectuez l’une des opérations suivantes :
Si l’accès à la présentation est défini sur « Personnes invitées uniquement » : saisissez les adresses électroniques ou les numéros de téléphone, puis cliquez sur Partager. Copiez le lien qui s’affiche, puis collez-le dans l’application que vous voulez utiliser (par exemple, un service de messagerie).
Si l’accès à la présentation est défini sur « toute personne disposant du lien » : cliquez sur Partager, copiez le lien qui s’affiche, puis collez-le dans l’application que vous comptez utiliser pour le partager (par exemple, un service de messagerie).
Important : Lorsque vous cliquez sur Partager, un lien vers la présentation (qui comprend son titre) est créé sur iCloud.com. Si le titre ou le contenu de la présentation sont confidentiels, pensez à demander aux destinataires de ne pas transférer le lien partagé à quelqu’un d’autre.
Après avoir partagé une présentation, une coche apparaît sur le bouton Collaborer ![]() pour indiquer que la présentation est partagée.
pour indiquer que la présentation est partagée.
Inviter d’autres personnes
Si vous êtes propriétaire d’une présentation dont l’accès est accordé aux « personnes invitées uniquement », vous pouvez inviter d’autres personnes.
Remarque : Si l’accès à la présentation est accordé à « toute personne disposant du lien », vous ne pourrez pas inviter de nouvelles personnes comme décrit dans cette tâche. Au lieu de cela, il vous suffit de leur envoyer le lien (reportez-vous à la section « Envoyer le lien à d’autres personnes » ci-dessous).
Effectuez l’une des opérations suivantes :
Après avoir ouvert la présentation : cliquez sur le bouton Collaborer
 dans la barre d’outils, puis sur Ajouter des personnes.
dans la barre d’outils, puis sur Ajouter des personnes. 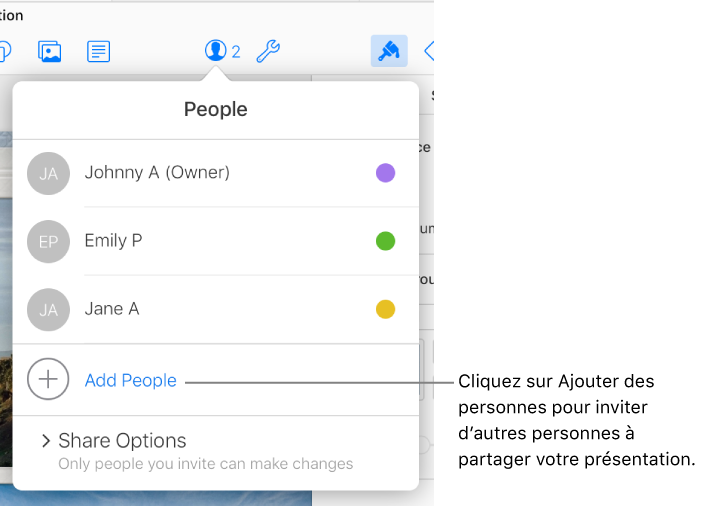
Dans le gestionnaire de présentations : cliquez sur Partagé (à gauche), puis sélectionnez la présentation. Cliquez sur le bouton Plus
 , sélectionnez Réglages de collaboration, puis cliquez sur Ajouter des personnes.
, sélectionnez Réglages de collaboration, puis cliquez sur Ajouter des personnes.
Cliquez sur le menu local Autorisation, puis définissez les autorisations des nouvelles personnes.
Ce paramètre affecte uniquement les nouvelles personnes que vous comptez inviter ; les autorisations des autres invités ne changent pas.
Cliquez sur E-mail ou Copier le lien.
Remarque : Si vous avez uniquement un accès Web à iCloud, vous ne pourrez pas envoyer le lien par courrier électronique ; vous pourrez uniquement le copier.
Pour plus de détails sur le réglage des autorisations pour la présentation ou l’envoi du lien, reportez-vous à la section « Inviter des personnes à collaborer » ci-dessus.
Envoyer le lien à d’autres personnes
Si l’accès à votre présentation est accordé à « toute personne disposant du lien », vous pouvez donner accès à celle-ci à de nouvelles personnes simplement en leur envoyant le lien de la présentation.
Remarque : Si l’accès à la présentation est accordé aux « personnes invitées uniquement », vous pouvez ajouter de nouvelles personnes en les invitant comme décrit dans la section « Inviter d’autres personnes » ci-dessus.
Effectuez l’une des opérations suivantes :
Après avoir ouvert la présentation : cliquez sur le bouton Collaborer
 dans la barre d’outils, puis sur Envoyer le lien.
dans la barre d’outils, puis sur Envoyer le lien.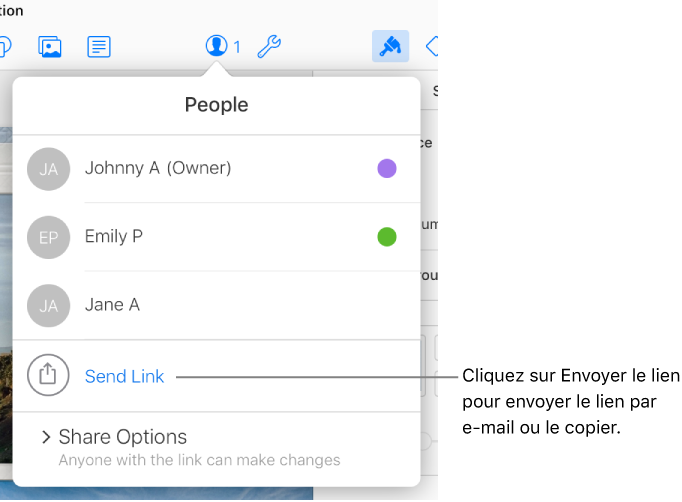
Dans le gestionnaire de présentations : cliquez sur Partagé (à gauche), puis sélectionnez la présentation. Cliquez sur le bouton Plus
 , sélectionnez Réglages de collaboration, puis cliquez sur Envoyer le lien.
, sélectionnez Réglages de collaboration, puis cliquez sur Envoyer le lien.
Cliquez sur E-mail ou Copier le lien, cliquez sur Partager, puis entrez les nouvelles adresses e-mail ou copiez et collez le lien dans l’application que vous comptez utiliser pour le partager.
Remarque : Si vous avez uniquement un accès Web à iCloud, vous ne pourrez pas envoyer le lien par courrier électronique ; vous pourrez uniquement le copier.
Pour de plus amples informations sur l’envoi du lien, reportez-vous à la section « Inviter des personnes à collaborer »·ci-dessus.
Copier et coller le lien
Si vous êtes le propriétaire de la présentation partagée, ou si vous collaborez sur une présentation dont l’accès est accordé à « toute personne disposant du lien », vous pourrez copier le lien de la présentation partagée et le coller à un emplacement de votre choix. Ceci peut être utile, par exemple, pour enregistrer le lien à un emplacement où vous pouvez facilement le récupérer.
Astuce : Vous pouvez publier le lien de partage sur un site Web (Medium ou WordPress par exemple) qui prend en charge les présentations Keynote intégrées afin que les spectateurs puissent la consulter sur un lecteur sur le site Web. Consultez Publier votre présentation sur un blog dans Keynote pour iCloud.
Pour visualiser les réglages de la collaboration dans une présentation, procédez de l’une des façons suivantes :
Après avoir ouvert la présentation : cliquez sur le bouton Collaborer
 dans la barre d’outils.
dans la barre d’outils.Dans le gestionnaire de présentations : cliquez sur Partagé (à gauche), puis sélectionnez la présentation. Cliquez sur le bouton Plus
 , puis sélectionnez Réglages de Collaboration.
, puis sélectionnez Réglages de Collaboration.
Effectuez l’une des opérations suivantes :
Si vous êtes le propriétaire de cette présentation ou si son accès est défini sur Seulement les invités : cliquez sur Options de partage, puis sur Copier le lien.
Si l’accès de la présentation est défini sur Toute personne disposant du lien : cliquez sur Envoyer le lien, sur Copier le lien, puis sur Continuer.
Copiez et collez le lien dans l’app que vous voulez utiliser pour le partager.
Astuce : Si la présentation est protégée par un mot de passe, n’envoyez pas le mot de passe avec le lien pour des raisons de sécurité.