Passer et recevoir des appels FaceTime sur l’iPod touch
Vous pouvez passer et recevoir des appels dans l’app FaceTime ![]() au moyen d’une connexion Internet et d’un identifiant Apple (commencez par vous connecter avec votre identifiant Apple ou par en créer un si vous n’en avez pas).
au moyen d’une connexion Internet et d’un identifiant Apple (commencez par vous connecter avec votre identifiant Apple ou par en créer un si vous n’en avez pas).
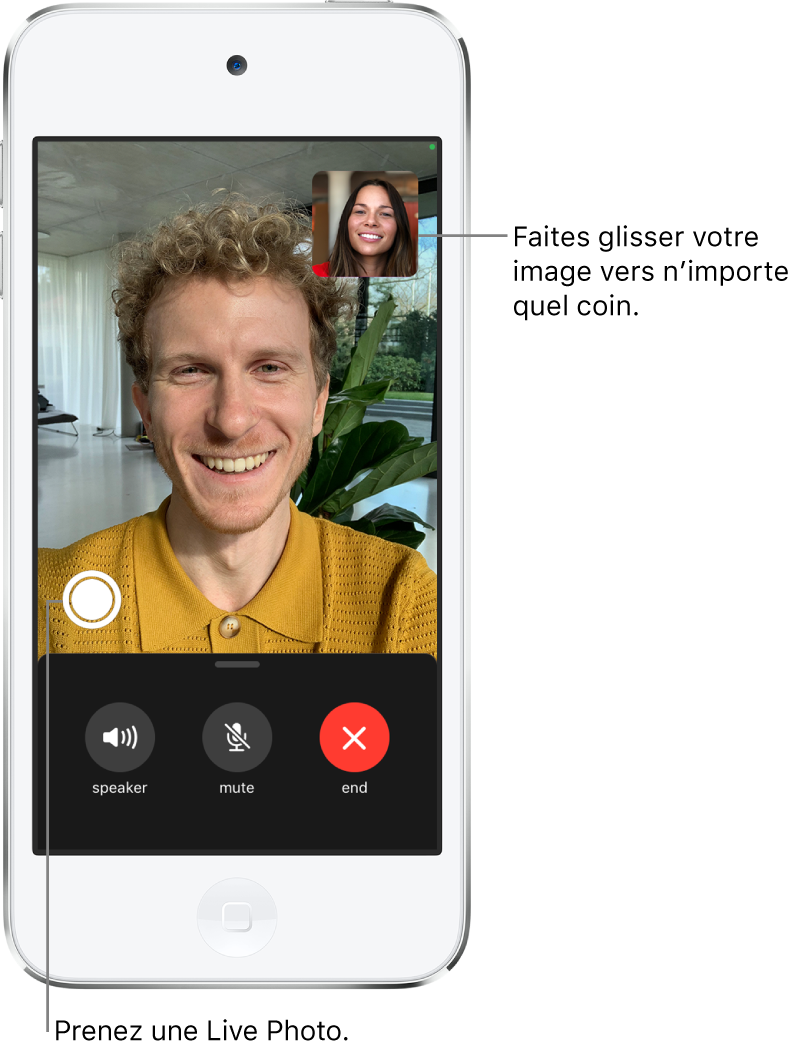
Passer un appel FaceTime
Demander à Siri. Dites, par exemple : “Passe un appel FaceTime.” Découvrir comment poser des questions à Siri.
Dans FaceTime, touchez
 en haut à droite.
en haut à droite.Saisissez le nom ou le numéro que vous souhaitez appeler dans le champ de saisie en haut, puis touchez Vidéo
 pour lancer un appel vidéo ou Audio
pour lancer un appel vidéo ou Audio  pour lancer un appel FaceTime audio (fonctionnalité non disponible dans tous les pays ou toutes les régions).
pour lancer un appel FaceTime audio (fonctionnalité non disponible dans tous les pays ou toutes les régions).Vous pouvez également toucher
 pour ouvrir Contacts et démarrer un appel à partir de cette app, ou toucher un contact dans votre liste d’appels FaceTime pour rapidement passer un appel.
pour ouvrir Contacts et démarrer un appel à partir de cette app, ou toucher un contact dans votre liste d’appels FaceTime pour rapidement passer un appel.
Astuce : pour afficher un appel vidéo FaceTime en plein écran, faites pivoter l’iPod touch afin de l’utiliser en orientation paysage. Consultez la rubrique Modifier ou verrouiller l’orientation de l’écran de l’iPod touch.
Pour appeler plusieurs personnes, consultez la rubrique Passer un appel FaceTime sur l’iPod touch.
Laisser un message
Si personne ne répond à votre appel FaceTime, effectuez l’une des opérations suivantes :
Touchez Laisser un message.
Touchez Annuler pour annuler l’appel.
Touchez Rappeler pour essayer de rappeler.
Passer un appel FaceTime depuis une conversation Messages
Depuis une conversation Messages, vous pouvez démarrer un appel FaceTime avec la personne avec qui vous discutez.
Dans la conversation Messages, touchez la photo de profil,
 ou le nom en haut de la conversation.
ou le nom en haut de la conversation.Touchez FaceTime.
Rappeler
Dans l’historique de vos appels, touchez le nom ou le numéro, ou touchez ![]() pour choisir un nom ou un numéro dans Contacts et démarrer l’appel depuis cette app.
pour choisir un nom ou un numéro dans Contacts et démarrer l’appel depuis cette app.
Recevoir un appel FaceTime
Lorsque vous recevez un appel FaceTime, touchez l’un des boutons suivants :
Accepter : Permet de prendre l’appel.
Refuser : Permet de refuser l’appel.
Rappel : Permet de créer un rappel indiquant de rappeler la personne.
Message : Permet d’envoyer un message à l’appelant.
Si vous recevez un appel FaceTime au cours d’un appel, vous pouvez touchez Raccrocher et accepter ou Mettre en attente et accepter.
Astuce : vous pouvez configurer Siri pour annoncer les appels entrants, que vous pouvez accepter ou refuser rien qu’avec votre voix.
Supprimer un appel de votre historique
Dans l’app FaceTime, balayez l’appel vers la gauche dans l’historique de vos appels, puis touchez Supprimer.