
Ajouter une photo ou une vidéo à un tableau Freeform sur Mac
Ajoutez à votre tableau Freeform n’importe quelle photo ou vidéo issue de votre photothèque Photos.
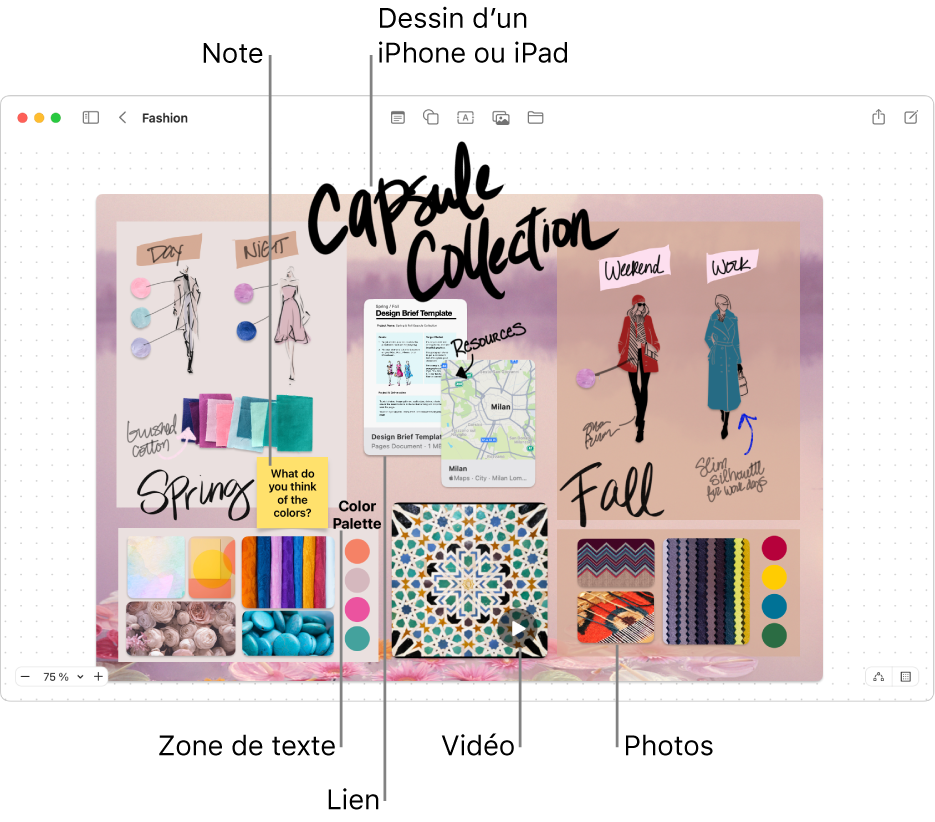
Ajouter et formater une photo ou une vidéo
Dans lʼapp Freeform
 sur votre Mac, cliquez sur une catégorie dans la barre latérale, puis cliquez deux fois sur un tableau pour lʼouvrir.
sur votre Mac, cliquez sur une catégorie dans la barre latérale, puis cliquez deux fois sur un tableau pour lʼouvrir.Si la barre latérale ne s’affiche pas, choisissez Présentation > Afficher la barre latérale.
Cliquez sur le bouton « Insérer un support »
 , choisissez Photos ou Vidéos, puis sélectionnez la photo ou la vidéo depuis votre photothèque Photos pour l’ajouter à votre tableau.
, choisissez Photos ou Vidéos, puis sélectionnez la photo ou la vidéo depuis votre photothèque Photos pour l’ajouter à votre tableau.Astuce : vous pouvez également faire glisser une photo ou une vidéo dans votre tableau à partir de Photos, du Finder ou d’une autre app.
Pour modifier la taille, le recadrage et d’autres options, sélectionnez la photo ou la vidéo, puis utilisez les outils de mise en forme.
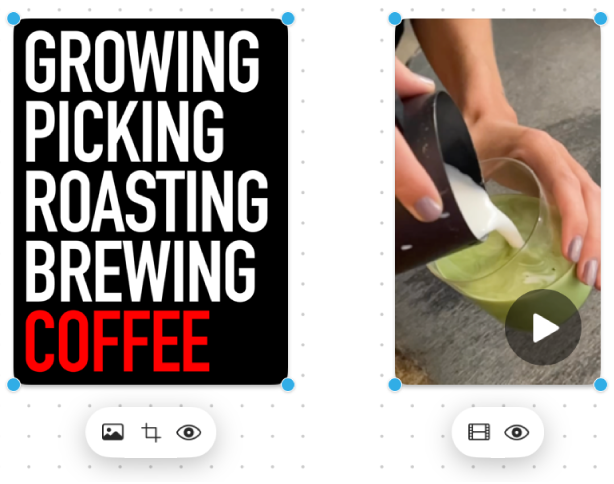
Outil
Description
Bouton Inspecteur d’image

Permet de rétablir la taille initiale du fichier multimédia source, remplacer la photo par une autre ou supprimer lʼarrière-plan de la photo.
Bouton Vidéo

Permet de rétablir la taille initiale du fichier multimédia source ou de remplacer la vidéo par une autre.
Bouton Recadrer le masque

Permet de recadrer (rogner) une photo de manière à ce que seules les parties de la photo que vous souhaitez afficher soient visibles.
Bouton Aperçu

Prévisualisez la photo ou la vidéo en plein écran dans une fenêtre Coup dʼœil.
Conseils relatifs aux photos et vidéos
Pour afficher un aperçu d’une photo ou d’un autre fichier, cliquez deux fois dessus. Pour lire un extrait d’une vidéo, cliquez sur le bouton Lecture
 .
.Pour prévisualiser plusieurs photos ou dʼautres fichiers, sélectionnez-les, puis appuyez sur la barre Espace. Une fenêtre Coup dʼœil sʼouvre. Vous pouvez cliquer sur la flèche près du coin supérieur gauche de la fenêtre ou appuyez sur les touches Flèche vers la gauche ou vers la droite. En mode plein écran, cliquez sur le bouton Lecture pour afficher les éléments sous forme de diaporama.
Si lʼarrière-plan dʼune image ou dʼune photo est composée de zones qui sont principalement de la même couleur, vous pouvez le supprimer. Cliquez sur le bouton « Inspecteur dʼimage »
 , puis choisissez « Supprimer lʼarrière-plan ».
, puis choisissez « Supprimer lʼarrière-plan ».Vous pouvez ajouter une ombre à une photo ou à une vidéo (ou la supprimer) et ajuster les coins de manière à ce qu’ils soient ou non arrondis. Pour ce faire, cliquez sur la photo ou la vidéo tout en maintenant la touche Contrôle enfoncée, puis sélectionnez ou désélectionnez une option.
Vous pouvez également insérer une photo depuis l’appareil photo de votre iPhone ou iPad. Consultez la rubrique Insérer des fichiers depuis l’iPhone ou l’iPad dans un tableau.
Vous pouvez utiliser des lignes de connexion entre une photo ou une vidéo et d’autres éléments. Si nécessaire, cliquez sur le bouton « Afficher les connecteurs »
 dans l’angle inférieur droit (lorsque les lignes de connexion sont activées, le bouton ressemble à ceci
dans l’angle inférieur droit (lorsque les lignes de connexion sont activées, le bouton ressemble à ceci  ), cliquez sur la photo ou la vidéo, puis faites glisser l’un des flèches vers le haut, le bas, la gauche ou la droite pour ajouter une ligne de connexion vers l’autre élément.
), cliquez sur la photo ou la vidéo, puis faites glisser l’un des flèches vers le haut, le bas, la gauche ou la droite pour ajouter une ligne de connexion vers l’autre élément.Il existe une multitude de façons de modifier l’apparence des images ; testez toutes les options disponibles dans Format > Image.
Continuez d’enrichir votre tableau en ajoutant du texte, des figures ou des lignes, des diagrammes, des liens, des notes ainsi que d’autres fichiers.