
Ajustement de la mise au point dans les plans en mode Cinématographique dans Final Cut Pro pour Mac
Lorsque vous effectuez un enregistrement vidéo en mode Cinématique sur l’iPhone, l’app Appareil photo cible automatiquement le sujet le plus probable de la mise au point dans la scène. En arrière-plan, il suit également la mise au point pour d’autres sujets potentiels de votre plan vidéo. Si un autre élément entre dans l’image, il se peut que la caméra change et pointe automatiquement la mise au point sur l’élément en question. Par exemple, si vous faites la mise au point sur un sujet et que ce dernier s’éloigne du centre (ou que la caméra effectue un travelling) et qu’en même temps un autre élément entre dans le champ de vision, il se peut que la caméra change et pointe automatiquement la mise au point sur le deuxième élément.
Après avoir activé les réglages cinématiques, vous pouvez passer de la mise au point d’un sujet à l’autre dans un plan vidéo en mode Cinématique, verrouiller la mise au point sur un sujet précis ou fixer la mise au point sur un point placé à une distance précise de la caméra.

Changer la mise au point dans un plan en mode Cinématique
Dans la timeline de Final Cut Pro, placez la tête de lecture sur une image dans un plan en mode Cinématique qui contient l’élément que vous souhaitez mettre au point (ou sélectionnez un centre de mise au point existant).
Dans le visualiseur, les crochets jaunes apparaissent autour du sujet actif de la mise au point. Des cadres blancs indiquent les sujets potentiels de la mise au point et suivis par la caméra.
Dans le visualiseur, cliquez une fois sur l’indicateur de mise au point suggéré (représenté par un cadre blanc) autour de l’élément sur lequel vous souhaitez établir la mise au point.
Astuce : pour afficher d’autres centres de mise au point suggérés, maintenez la touche Option enfoncée tout en déplaçant le pointeur dans le visualiseur.
L’indicateur actif de mise au point passe à l’élément cliqué, et ce dernier est alors mis au point. Un centre de mise au point manuel s’affiche au niveau de la tête de lecture dans l’éditeur cinématique du plan au sein de la timeline.
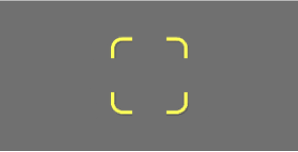
Remarque : lorsque vous définissez des centres de mise au point manuels, il se peut que Final Cut Pro retire ou repositionne des centres de mise au point automatiques.
Verrouiller la mise au point sur un sujet dans un plan en mode Cinématique
Lorsque vous montez un plan en mode Cinématique dans Final Cut Pro, vous pouvez verrouiller la mise au point sur un élément pour empêcher que la mise au point passe à un autre élément.
Dans la timeline de Final Cut Pro, placez la tête de lecture sur une image dans un plan en mode Cinématique qui contient l’élément que vous souhaitez mettre au point (ou sélectionnez un centre de mise au point existant).
Dans le visualiseur, les crochets jaunes apparaissent autour du sujet actif de la mise au point. Des cadres blancs indiquent les sujets potentiels de la mise au point et suivis par la caméra.
Dans le visualiseur, cliquez sur l’indicateur actif de mise au point (représenté par des crochets jaunes) ou double-cliquez sur un indicateur de mise au point suggéré (indiqué par un cadre blanc).
Astuce : pour afficher d’autres centres de mise au point suggérés, maintenez la touche Option enfoncée tout en déplaçant le pointeur dans le visualiseur.
La commande sur laquelle vous avez cliqué est convertie en verrouillage de suivi AF, et un centre de mise au point manuel est ajouté à l’éditeur cinématique du plan dans la timeline. La mise au point reste verrouillée sur le sujet que vous avez sélectionné (si possible) jusqu’à la fin du plan ou jusqu’au centre de mise au point suivant (un point blanc ou jaune dans la timeline).

Pour désactiver le verrouillage de suivi AF, cliquez sur le centre du cadre jaune fermé. La commande redevient l’indicateur actif de mise au point.
Remarque : lorsque vous définissez des centres de mise au point manuels, il se peut que Final Cut Pro retire ou repositionne des centres de mise au point automatiques.
Verrouiller la mise au point sur un point à une distance spécifique de la caméra
Vous pouvez verrouiller la mise au point dans un plan en mode Cinématique à une distance précise de la caméra à l’aide de la fonction Verrouillage AF. Le verrouillage AF vous permet de conserver la mise au point sur un endroit précis dans la scène, indépendamment du mouvement du sujet. Par exemple, si vous verrouillez la mise au point sur un point précis à mi-plan de la scène, un sujet flou en arrière-plan peut entrer dans le champ de mise au point à mi-plan, puis redevenir flou en se déplaçant vers l’avant-plan.
Dans la timeline de Final Cut Pro, sélectionnez un plan en mode Cinématique, puis positionnez la tête de lecture de sorte que le plan apparaisse dans le visualiseur.
Dans le visualiseur, procédez de l’une des manières suivantes :
Pour définir un centre de mise au point fixe allant de l’emplacement de la tête de lecture au centre de mise au point manuel suivant (ou la fin du plan) : placez le pointeur sur un point dans la scène à une distance à laquelle vous souhaitez verrouiller la mise au point, appuyez et maintenez le bouton de la souris enfoncé, puis relâchez-le.
La commande Verrouillage AF, représentée par un petit carré jaune avec des coches, s’affiche dans le visualiseur, indiquant la distance de la caméra. Un centre de mise au point manuel est ajouté à l’éditeur cinématique du plan dans la timeline et les centres de mise au point suivants sont remplacés.
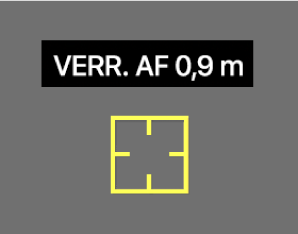
La mise au point est maintenue à une distance donnée de la caméra jusqu’au centre de mise au point manuel suivant (ou la fin du plan).
Pour définir un centre de mise au point fixe allant de l’emplacement de la tête de lecture au centre de mise au point manuel ou automatique suivant (ou la fin du plan) : placez le pointeur sur un point dans la scène à une distance à laquelle vous souhaitez verrouiller la mise au point, puis cliquez une fois.
Un petit carré jaune avec une coche courte s’affiche dans le visualiseur et un centre de mise au point manuel est ajouté à l’éditeur cinématique du plan dans la timeline.
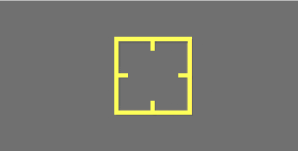
La mise au point est maintenue jusqu’au centre de mise au point manuel ou automatique suivant (ou jusqu’à la fin du plan).
Remarque : si vous verrouillez la mise au point sur un point précis dans la scène et que celui-ci dépasse la plage de profondeur de champ du plan, le verrouillage AF ne met alors pas au point le point en question.
Suppression de centres de mise au point manuels
Vous pouvez supprimer n’importe quel centre de mise au point manuel (jaune) dans un plan en mode Cinématique, qu’il soit créé au cours de l’enregistrement ou ajouté dans Final Cut Pro.
Dans Final Cut Pro, ouvrez l’éditeur cinématique s’il n’est pas déjà affiché.
Cliquez sur un centre de mise au point manuel (jaune) dans la timeline, puis cliquez sur Supprimer le centre de mise au point.
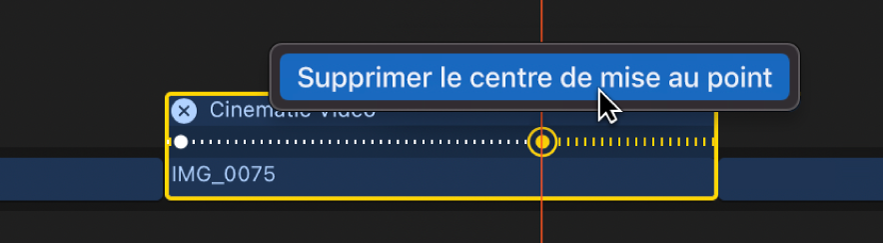
Remarque : lorsque vous supprimez des centres de mise au point manuels, il se peut que Final Cut Pro rétablisse ou repositionne des centres de mise au point automatiques.
Passer d’un centre de mise au point à l’autre
Dans la timeline de Final Cut Pro, sélectionnez un plan en mode Cinématique, puis positionnez la tête de lecture de sorte que le plan apparaisse dans le visualiseur.
Ouvrez l’éditeur cinématique s’il n’est pas déjà affiché.
Procédez de l’une des façons suivantes :
Passer au centre de mise au point suivant : appuyez sur Option + Majuscule + Commande + Flèche droite.
Revenir au centre de mise au point précédent : appuyez sur Option + Majuscule + Commande + Flèche gauche.
Pour sélectionner un centre de mise au point : Cliquez sur un centre de mise au point automatique ou manuel dans l’éditeur cinématique au sein de la timeline.
Télécharger ce guide : Apple Books