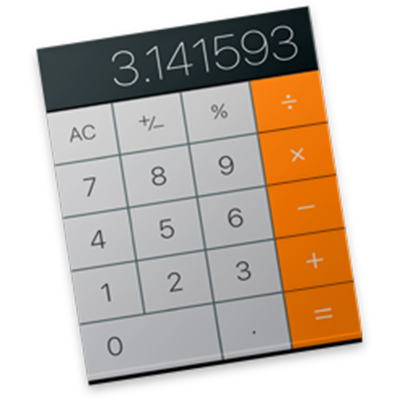
Guide de l’utilisateur de Calculette
pour macOS Catalina
Utilisez Calculette pour réaliser des calculs élémentaires, avancés ou de programmation. Si votre Mac dispose d’une Touch Bar, vous pouvez effectuer facilement et rapidement des calculs sans même devoir déplacer le pointeur.
Astuce : Pour connaître la fonctionnalité d’une touche, placez votre pointeur sur la touche pour faire apparaître l’étiquette d’aide.
Modifier la calculette
Dans l’app Calculette
 sur votre Mac, choisissez l’une des options du menu Présentation :
sur votre Mac, choisissez l’une des options du menu Présentation :Élémentaire : Effectuez des opérations arithmétiques simples.
Scientifique : Utilisez les fonctions de mémoire et effectuez des calculs avancés comprenant des fractions, des puissances, des racines, des exposants, des logarithmes, de la trigonométrie et plus encore.
Programmeur : Effectuez des calculs binaires, octaux, décimaux et hexadécimaux, notamment des opérations de manipulation de bits. Vous pouvez également afficher les caractères ASCII et Unicode représentés par la valeur actuelle.
Convertir des valeurs
Dans l’app Calculette
 sur votre Mac, saisissez la valeur originale, choisissez Convertir dans la barre des menus, puis choisissez une catégorie, comme Température ou Devise.
sur votre Mac, saisissez la valeur originale, choisissez Convertir dans la barre des menus, puis choisissez une catégorie, comme Température ou Devise.Remarque : Vous devez être connecté à Internet pour obtenir le taux de conversion de devise le plus récent.
Arrondir les résultats
Dans l’app Calculette
 sur votre Mac, choisissez Présentation > Nombre de chiffres après la virgule, puis choisissez la précision décimale souhaitée. Calculette stocke la valeur intégrale, mais affiche la valeur arrondie. Si la valeur affichée possède moins de décimales que ce que vous avez indiqué, les décimales manquantes correspondent à des zéros.
sur votre Mac, choisissez Présentation > Nombre de chiffres après la virgule, puis choisissez la précision décimale souhaitée. Calculette stocke la valeur intégrale, mais affiche la valeur arrondie. Si la valeur affichée possède moins de décimales que ce que vous avez indiqué, les décimales manquantes correspondent à des zéros.
Saisir des équations complexes à l’aide de la notation polonaise inverse (RPN)
Dans l’app Calculette
 sur votre Mac, choisissez Présentation > Mode RPN.
sur votre Mac, choisissez Présentation > Mode RPN. La pile s’affiche sur l’écran de Calculette, la touche du signe égal (=) devient la touche Entrée, et quatre touches permettant de manipuler les nombres de la pile apparaissent.
Procédez de l’une des façons suivantes :
Intervertir les deux derniers nombres de la pile : Cliquez sur la touche Permuter les registres
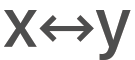 .
.Déplacer le nombre saisi le plus récemment dans la pile : Cliquez sur la touche Monter
 ou Descendre
ou Descendre  .
. Supprimer le dernier nombre de la pile : Cliquez sur la touche Abandonner.
Corriger les résultats inattendus
Dans l’app Calculette ![]() sur votre Mac, effectuez l’une des opérations suivantes :
sur votre Mac, effectuez l’une des opérations suivantes :
Répétez le calcul en gardant à l’esprit que Calculette utilise l’ordre logique des opérations pour évaluer les expressions. Par exemple, les multiplications sont effectuées avant les additions et les soustractions.
Si la calculette du programmeur affiche des nombres dans un format inattendu, remplacez-le par un format octal, décimal ou hexadécimal : cliquez sur la touche 8, 10 ou 16, respectivement, sous l’écran de la calculette. Vous pouvez également utiliser la calculette élémentaire ou scientifique.
Si le résultat n’a pas de décimale :
Choisissez Présentation > Élémentaire ou Présentation > Scientifique, car la calculette Programmeur tronque tous les chiffres après la virgule. Par exemple, si vous saisissez 99/10=, le résultat affiché est 9. Utilisez la calculette élémentaire ou scientifique pour obtenir des résultats plus précis.
Choisissez Présentation > Nombre de chiffres après la virgule (dans n’importe quelle calculette), car en fonction du réglage du nombre de chiffres après la virgule, la calculette peut arrondir le résultat. Par exemple, si le nombre de décimales est défini sur zéro et que vous saisissez 99 / 10 =, le résultat affiché est 10.
Si vous n’êtes pas sûr d’avoir saisi le calcul correctement, utilisez la bande papier (choisissez Fenêtre > Afficher la bande papier) pour revoir ce que vous avez saisi.
Si vous préférez ajouter un séparateur, choisissez Présentation > Afficher les séparateurs des milliers pour afficher une virgule dans les grands nombres.
Utiliser les raccourcis clavier
Dans l’app Calculette ![]() sur votre Mac, utilisez les raccourcis clavier pour saisir rapidement des calculs. Les raccourcis varient en fonction du type de calculette utilisé.
sur votre Mac, utilisez les raccourcis clavier pour saisir rapidement des calculs. Les raccourcis varient en fonction du type de calculette utilisé.
Tous les types de calculettes
Action | Raccourci |
|---|---|
Effacer | Esc Touche C |
Tout effacer | Option + Esc |
Mettre la valeur affichée en négatif | Option + Signe moins (–) |
Pour cent | Symbole pour cent (%) |
Diviser | Barre oblique (/) |
Multiplier | Astérisque (*) |
Soustraire | Signe moins (–) |
Ajouter | Signe plus (+) |
Égal | Signe égal (=) |
Supprimer le dernier chiffre ou la dernière lettre saisis | Touche Supprimer |
Calculette scientifique
Action | Raccourci |
|---|---|
Élever la valeur affichée à la puissance de la prochaine valeur entrée | Accent circonflexe (^) |
Calculer le logarithme naturel de la valeur affichée | Touche E |
Calculer la factorielle de la valeur affichée | Point d’exclamation (!) |
Notation exponentielle | Maj + E |
Mode RPN
Action | Raccourci |
|---|---|
Intervertir les deux derniers nombres de la pile | Commande + E |
Déplacer vers le haut le nombre saisi le plus récemment dans la pile | Commande + Flèche vers le haut |
Déplacer vers le bas le nombre saisi le plus récemment dans la pile | Commande + Flèche vers le bas |
Supprimer le dernier nombre de la pile | Commande + Supprimer |
Pour afficher une liste de vos calculs en cours, choisissez Fenêtre > Afficher la bande papier.
Pour effectuer des calculs avancés comprenant des équations et des graphiques, utilisez l’app Grapher.