Sauvegarder les données du Mac avec Time Machine
Si vous avez une clé USB ou un autre périphérique de stockage externe, vous pouvez utiliser Time Machine pour sauvegarder automatiquement vos fichiers, notamment vos apps, morceaux de musique, photos, e-mails et documents.

Configurer le périphérique de stockage en tant que disque de sauvegarde
Restaurer des données de votre Mac à partir d’une sauvegarde
Connecter un périphérique de stockage à votre Mac
Connectez un périphérique de stockage externe, tel qu’une clé USB ou une clé Thunderbolt, au port approprié de votre Mac. Identifiez les ports de votre Mac.
Utilisez un périphérique de stockage possédant au moins deux fois la capacité de stockage de votre Mac. Par exemple, si votre Mac dispose de 1 To de stockage, votre disque de sauvegarde doit dans l’idéal posséder au moins 2 To de stockage. Si Time Machine a besoin de davantage d’espace de stockage, un message s’affichera sur votre Mac.
Utilisez votre disque de sauvegarde Time Machine uniquement pour les sauvegardes Time Machine, pas pour le stockage d’autres fichiers*.
Configurer le périphérique de stockage en tant que disque de sauvegarde
Découvrez la procédure de configuration en fonction de votre version de macOS, ou procédez comme suit sous macOS Ventura 13 ou version ultérieure :
Dans le menu Pomme situé dans l’angle de l’écran, choisissez Réglages Système.
Cliquez sur Général dans la barre latérale, puis cliquez sur Time Machine à droite.
Cliquez sur Ajouter un disque de sauvegarde ou sur le bouton Ajouter (+).
Sélectionnez votre périphérique de stockage connecté et cliquez sur Configurer un disque. Pendant la configuration :
Votre Mac peut vous demander si vous souhaitez effacer le périphérique de stockage afin qu’il puisse être utilisé pour Time Machine. Vous pouvez soit l’effacer, soit sélectionner un autre disque ou volume de sauvegarde.
Votre Mac peut demander si cet ordinateur doit revendiquer des sauvegardes existantes créées sur un autre ordinateur. Revendiquez les sauvegardes si vous voulez qu’elles fassent partie des sauvegardes de ce Mac.
Si vous activez Chiffrer la sauvegarde pour empêcher les accès non autorisés à votre sauvegarde, il vous est demandé de créer un mot de passe de sauvegarde. Vous en aurez besoin si vous essayez par la suite de restaurer des fichiers à partir de la sauvegarde.
Après la configuration, votre Mac commence immédiatement à utiliser le périphérique de stockage auquel il est connecté pour réaliser des sauvegardes.
Effectuer une sauvegarde
Pour effectuer une sauvegarde maintenant, choisissez Sauvegarder maintenant dans le de la barre de menus. Vous pouvez également attendre la prochaine sauvegarde automatique.
Utilisez le même menu pour arrêter ou ignorer une sauvegarde, ou consulter sa progression. La partie supérieure du menu indique le pourcentage de sauvegarde déjà effectuée ou la date et l’heure de la dernière sauvegarde :
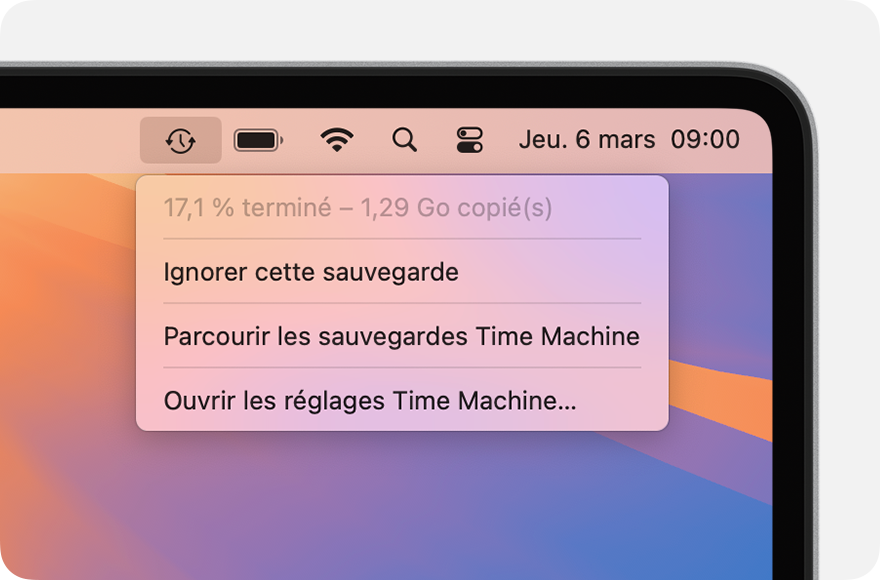
La sauvegarde est en cours.
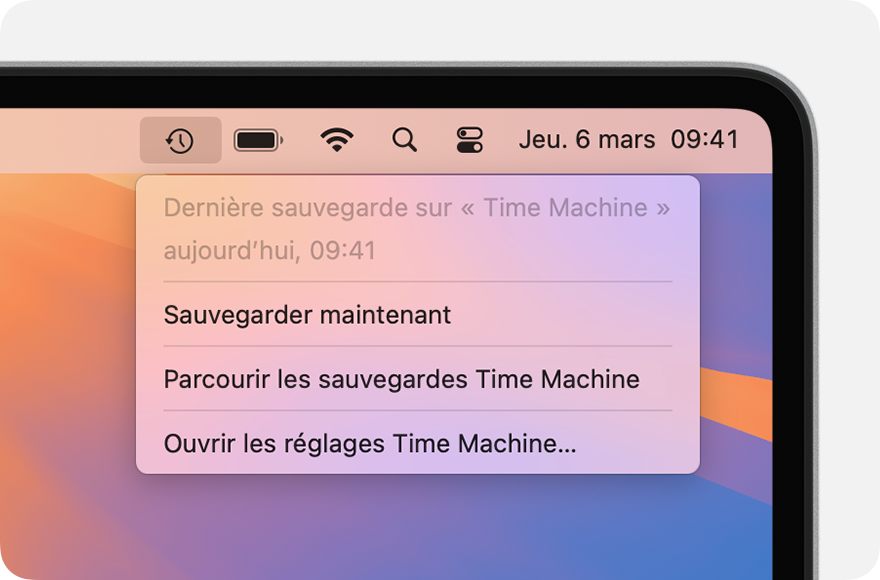
La sauvegarde est terminée.
Si vous ne voyez pas ce menu, assurez-vous que les réglages du centre de contrôle (macOS Ventura ou version ultérieure) ou les préférences Bureau et barre de menus (macOS Monterey ou version antérieure) sont définies de façon à afficher Time Machine dans la barre de menus.
En savoir plus sur la fréquence et la durée de sauvegarde
Time Machine effectue automatiquement des sauvegardes chaque heure pour les données des 24 dernières heures, chaque jour pour les données du mois précédent, et chaque semaine pour les données des mois antérieurs. Lorsque le disque de sauvegarde est saturé, les sauvegardes les plus anciennes sont supprimées.
Pour changer la fréquence de sauvegarde sous macOS Ventura ou version ultérieure, choisissez Ouvrir les réglages Time Machine dans le . Cliquez sur Options, puis choisissez un réglage dans le menu Fréquence de sauvegarde.
La première sauvegarde peut être assez longue, mais vous pouvez utiliser votre Mac pendant ce temps-là. Time Machine sauvegarde uniquement les fichiers modifiés depuis la dernière sauvegarde. Ainsi, les prochaines sauvegardes s’effectuent plus rapidement.
Si vous déconnectez le disque de sauvegarde de votre Mac, Time Machine reprendra automatiquement son calendrier de sauvegarde dès que vous le reconnecterez à votre Mac. Avant de déconnecter votre disque de sauvegarde, éjectez le disque de sauvegarde ou éteignez votre Mac.
Restaurer des données de votre Mac à partir d’une sauvegarde
Vous pouvez utiliser votre sauvegarde Time Machine pour restaurer la totalité ou une partie de vos fichiers sur le même Mac ou un autre Mac. Découvrez la marche à suivre pour restaurer les données de votre Mac à partir d’une sauvegarde Time Machine.
Informations supplémentaires
* Utilisateurs avancés : si vous ajoutez un volume APFS au périphérique de stockage externe, vous pouvez utiliser un volume pour les sauvegardes Time Machine et l’autre pour le stockage d’autres fichiers. Le volume de Time Machine doit correspondre au double de la capacité de stockage de votre Mac.
Les informations se rapportant à des produits non fabriqués par Apple, ou à des sites Web indépendants qui ne sont ni contrôlés ni testés par Apple, sont fournies uniquement à titre indicatif et ne constituent aucune recommandation. Apple ne saurait être tenu responsable de problèmes liés à l’utilisation de tels sites ou produits tiers, ou à leurs performances. Apple ne garantit en aucune façon la fiabilité d’un site Web tiers ni l’exactitude des informations que ce dernier propose. Contactez le fournisseur pour plus d’informations.