Commencer à regarder du contenu sur l’écran Accueil dans l’app Apple TV
L’écran d’accueil de l’app Apple TV est le meilleur endroit pour commencer à regarder vos films, séries TV et évènements sportifs préférés. Poursuivez la lecture là où vous vous étiez arrêté, parcourez des recommandations et des collections, ou commencez simplement à regarder du contenu.
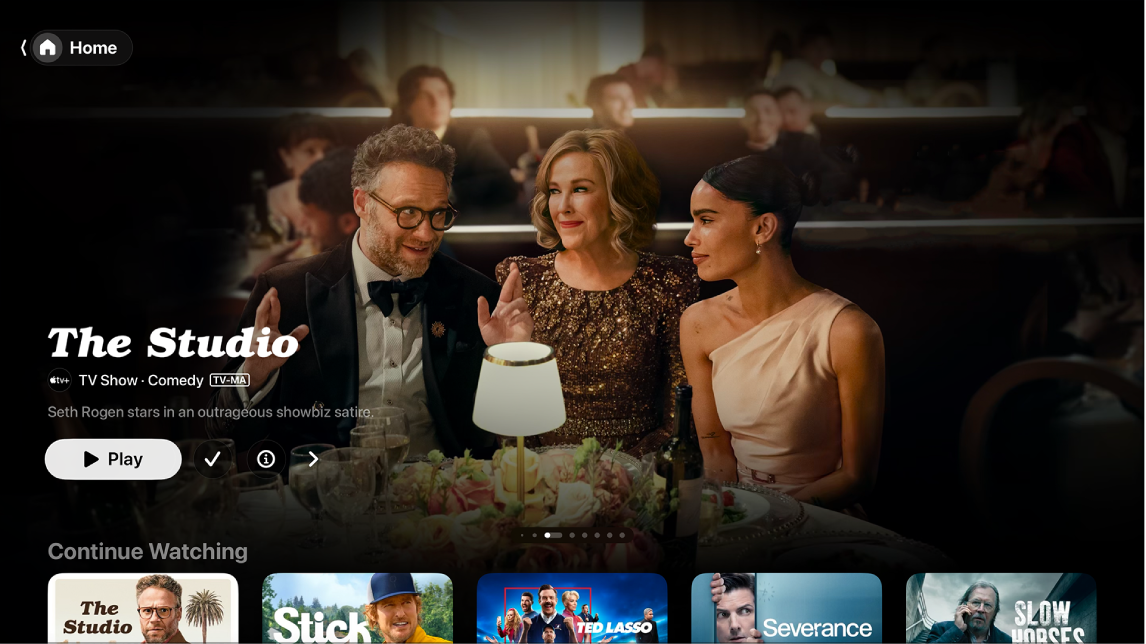
Lire une série TV, un film ou un évènement sportif
Accédez à l’app Apple TV
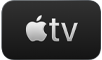 sur l’Apple TV.
sur l’Apple TV.Ouvrez la barre latérale, puis sélectionnez Accueil.
Effectuez une ou plusieurs des opérations suivantes :
Parcourez les suggestions d’éléments en haut de l’écran, puis appuyez sur le bouton de lecture (si celui-ci est disponible).
Sélectionnez un élément dans la rangée « Continuer à regarder » pour reprendre immédiatement la lecture.
Remarque : la rangée « Continuer à regarder » sur l’écran d’accueil affiche les films, séries TV et évènements sportifs en direct de toutes les apps et chaînes que vous avez connectées à l’app Apple TV. Pour en savoir plus sur la connexion d’apps et de chaînes, consultez la rubrique Adjuster les réglages de l’app Apple TV sur l’Apple TV.
Naviguez vers le bas pour voir d’autres rangées, puis sélectionnez un élément que vous voulez regarder. Lorsque la page de cet élément s’ouvre, sélectionnez le bouton de lecture (s’il est disponible), ou sélectionnez un épisode particulier ou une bande-annonce que vous voulez regarder.
Si vous ne voyez pas de bouton de lecture, il est possible que vous deviez vous abonner à un service particulier ou acheter l’élément pour le regarder. Si cet élément n’a pas encore été publié, vous pouvez l’ajouter à votre liste pour le regarder ultérieurement.
Parcourir des suggestions d’éléments, de chaînes et d’apps, des recommandations personnalisées, et plus encore
Accédez à l’app Apple TV
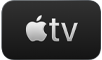 sur l’Apple TV.
sur l’Apple TV.Ouvrez la barre latérale, puis sélectionnez Accueil.
Effectuez une ou plusieurs des opérations suivantes :
Parcourez les suggestions d’éléments en haut de l’écran d’accueil en appuyant sur
 pour avancer dans les éléments. Balayez le clickpad ou la surface tactile vers la gauche pour revenir en arrière.
pour avancer dans les éléments. Balayez le clickpad ou la surface tactile vers la gauche pour revenir en arrière.Naviguez vers le bas jusqu’à la rangée des chaînes et apps pour voir les chaînes pour lesquelles vous disposez d’un abonnement ou les apps que vous avez connectées à l’app Apple TV, ou pour voir de nouvelles chaînes ou apps à connecter.
Pour obtenir une liste d’apps vidéo disponibles avec l’app Apple TV, consultez l’article Disponibilité des apps prises en charge dans l’app Apple TV de l’assistance Apple.
Continuez à faire défiler vers le bas pour voir les classements, les nouvelles sorties, des collections sur mesure et des recommandations personnalisées. Vous pouvez ajuster les réglages des recommandations afin d’afficher des recommandations basées sur votre historique ou sur celui de plusieurs membres de votre domicile.
Astuce : lorsqu’une personne partage avec vous un film ou une série TV dans l’app Messages, vous pouvez y accéder depuis l’écran Accueil de l’app Apple TV dans la rangée Partagé avec vous. Le nom et l’icône de l’expéditeur apparaissent en regard du film ou de la série. Les recommandations « Partagé avec vous » s’affichent uniquement pour le profil d’utilisateur par défaut sur l’Apple TV. Pour consulter des éléments partagés sur l’Apple TV, vous devez d’abord activer l’option « Partagé avec vous » sur votre iPhone ou iPad, puis confirmer l’opération sur l’AppleTV.
Afficher des informations supplémentaires sur une série TV, un film, un évènement sportif ou une collection
Accédez à l’app Apple TV
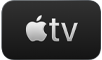 sur l’Apple TV.
sur l’Apple TV.Ouvrez la barre latérale, puis sélectionnez Accueil.
Effectuez une ou plusieurs des opérations suivantes :
Parcourez les suggestions d’éléments en haut de l’écran, puis sélectionnez
 pour afficher des informations supplémentaires.
pour afficher des informations supplémentaires.Naviguez vers le bas pour voir d’autres rangées, puis sélectionnez une série TV, un film ou un évènement sportif.
Lorsque la page d’une série TV, d’un film ou d’un évènement sportif s’ouvre, vous pouvez lire l’élément (si celui-ci est disponible), acheter ou louer l’élément, l’ajouter à votre liste, ou faire défiler vers le bas pour voir des épisodes particuliers, des bandes-annonces, des éléments associés et des détails supplémentaires.
Mettez en surbrillance et sélectionnez le titre d’une rangée pour voir tous les éléments de cette catégorie ou afficher des informations supplémentaires sur une collection.
Ajouter ou retirer un élément dans « Votre liste »
Lorsque vous ajoutez des films et des séries TV à votre liste pour les visionner plus tard, vous pouvez les voir dans les rangées « Continuer à regarder » et « Votre liste ».
Remarque : lorsque vous ajoutez des évènements sportifs, ils apparaissent dans les rangées « Continuer à regarder » et « Votre liste » lorsqu’ils sont en direct.
Accédez à l’app Apple TV
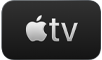 sur l’Apple TV.
sur l’Apple TV.Effectuez l’une des opérations suivantes :
Ajouter un élément à votre liste : Naviguez jusqu’à un élément dans l’app Apple TV, maintenez le doigt enfoncé sur le clickpad ou la surface tactile pour afficher plus d’options, puis sélectionnez « Ajouter à la liste ».
Supprimer un élément de votre liste : Naviguez jusqu’à un élément dans votre rangée « Continuer à regarder » ou « Votre liste », maintenez le doigt enfoncé sur le clickpad ou la surface tactile pour afficher plus d’options, puis sélectionnez « Supprimer de la liste ».
Astuce : vous pouvez également ajouter un élément à votre liste en sélectionnant
 ou « Ajouter à la liste » lorsque vous voyez ces options dans les suggestions d’éléments en haut de l’écran d’accueil.
ou « Ajouter à la liste » lorsque vous voyez ces options dans les suggestions d’éléments en haut de l’écran d’accueil.