
À propos d’iCloud Drive et des fichiers de classe de Pour l’école
Pour chacune de vos classes, Pour l’école crée automatiquement un sous‑dossier dans iCloud Drive, placé dans le dossier intitulé Pour l’école.
Les fichiers de devoir sont enregistrés et organisés dans l’app Pour l’école, ainsi que dans le dossier de la classe correspondante dans iCloud Drive. Les fichiers d’évaluation sont enregistrés et organisés dans l’app Pour l’école uniquement.
Afficher les fichiers de classe
Dans l’app Fichiers
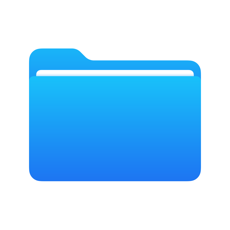 , touchez iCloud Drive, puis touchez Pour l’école.
, touchez iCloud Drive, puis touchez Pour l’école.Touchez le dossier d’une classe Pour l’école, puis touchez un dossier de devoir.
Lorsque vous partagez un fichier dans un devoir, Pour l’école enregistre automatiquement le fichier dans le sous‑dossier [titre du devoir] qui se trouve dans le dossier de votre classe, en respectant le format de nom de fichier suivant : [nom prénom - nom du fichier d’origine].
Par exemple, si vous partagez un fichier Keynote appelé Graphiques et coordonnées dans un devoir appelé Graphiques et coordonnées avec une élève qui s’appelle Chella Boehm dans votre classe de mathématiques, Pour l’école nomme ce fichier Boehm Chella - Graphiques et coordonnées. Le fichier est enregistré dans un sous‑dossier portant le même nom que le devoir (Graphiques et coordonnées), à l’intérieur du sous‑dossier Mathématiques du dossier Pour l’école.
Pour l’école > Mathématiques > Graphiques et coordonnées > Boehm Chella - Graphiques et coordonnées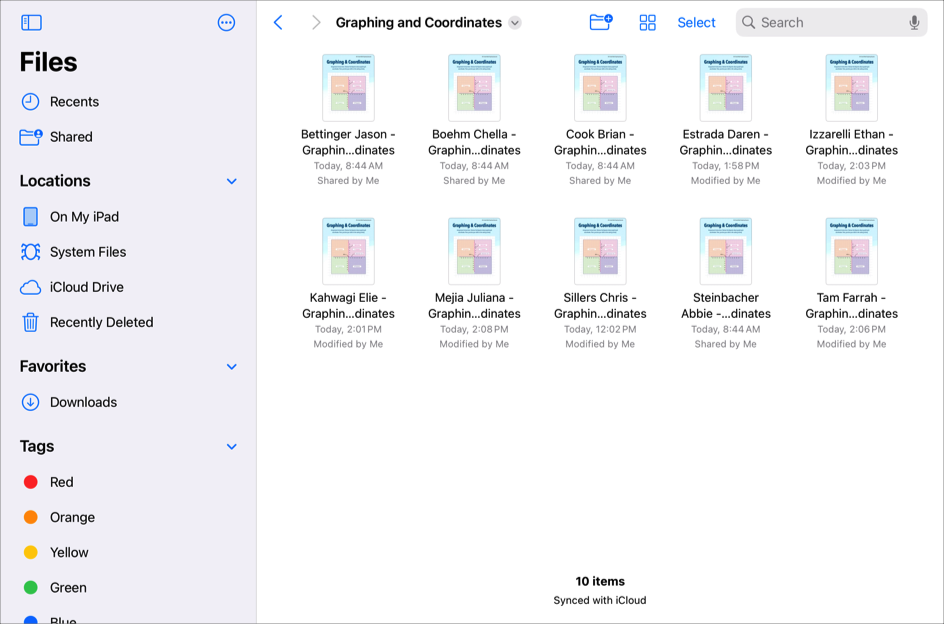
De plus, chaque élève et tous les autres enseignants recevant le devoir peuvent également consulter le fichier Integers Investigation dans le sous‑dossier Integers qui se trouve dans le dossier de la classe de mathématiques.
Gardez à l’esprit que lorsque vous renommez un fichier dans Pour l’école, ce fichier ne change pas de nom dans iCloud Drive.
Partager des fichiers
Vous pouvez partager un fichier avec un ou plusieurs élèves de la classe ou même avec l’ensemble de la classe. Vous avez la possibilité d’indiquer comment vous souhaitez partager une activité, qu’il s’agisse d’un fichier, d’une photo, d’une vidéo ou d’un document numérisé :
Chaque élève peut modifier son propre fichier : Pour l’école envoie à chaque élève une copie du fichier. Vous travaillez avec chaque élève dans son fichier individuel.
Par exemple, vous voudrez peut‑être partager l’image d’une carte géographique et demander à chaque élève de marquer des lieux spécifiques sur celle‑ci. Si vous souhaitez que chaque élève travaille individuellement sur sa propre carte, partagez le fichier en sélectionnant l’option Chaque élève peut modifier son propre fichier. Gardez à l’esprit que cette méthode de partage crée une copie du fichier pour chaque élève et utilise davantage d’espace de stockage dans iCloud Drive.
Les élèves travaillent conjointement sur le même fichier : Pour l’école envoie à tous les élèves la même copie du fichier (fichier iWork uniquement). Vous et toute la classe travaillez sur le fichier partagé.
Par exemple, vous voudrez peut‑être partager un fichier Keynote et demander à un groupe d’élèves de travailler ensemble pour mettre au point une présentation sur les lieux marqués sur la carte. Si vous souhaitez que les élèves travaillent ensemble sur la même présentation, partagez le fichier en sélectionnant l’option Les élèves travaillent conjointement sur le même fichier. Gardez à l’esprit que cette méthode de partage ne crée pas de copie du fichier pour chaque élève et peut permettre d’économiser de l’espace de stockage dans iCloud Drive. Si vous choisissez cette option de partage, vous pouvez partager uniquement des fichiers Pages, Numbers et Keynote.
Vous seul pouvez effectuer des modifications : Pour l’école envoie à tous les élèves la même copie du fichier. Les élèves peuvent consulter le fichier, mais vous êtes le seul, avec d’autres enseignants, à pouvoir le modifier.
Par exemple, vous voudrez peut‑être partager votre programme afin de pouvoir l’adapter au fur et à mesure de l’avancement de votre classe, mais faire en sorte que vos élèves aient accès au fichier uniquement en lecture seule. Comme vous souhaitez que les élèves puissent lire votre fichier sans le modifier, vous partagez le fichier à l’aide de l’option Vous seul pouvez effectuer des modifications. Gardez à l’esprit que cette méthode de partage ne crée pas de copie du fichier pour chaque élève et peut permettre d’économiser de l’espace de stockage dans iCloud Drive.
Lorsque vous partagez :
Un fichier collaboratif dans un devoir, vous et vos élèves pouvez travailler simultanément sur ce même fichier. Certains types de fichier vous permettent de consulter et de modifier la copie pendant que les élèves travaillent, en ajoutant vos commentaires en temps réel pour leur apporter votre aide. Pour l’école accepte la collaboration dans pour les fichiers Pages, Numbers et Keynote.
Lorsque vous partagez un fichier collaboratif avec chaque élève de votre classe (Chaque élève peut modifier son propre fichier), Pour l’école enregistre un fichier collaboratif pour chaque élève dans votre espace de stockage iCloud Drive. Le fichier collaboratif n’est enregistré sur l’iCloud Drive d’aucun élève.
Un fichier qui ne permet pas le travail collaboratif, vous et vos élèves ne pouvez travailler sur ce fichier qu’en alternance. Par exemple, vous pouvez annoter un fichier PDF mais vos élèves ne verront vos commentaires que plus tard.
Lorsque vous partagez un fichier à l’aide de l’option Chaque élève peut modifier son propre fichier, ou lorsqu’un élève rend son travail dans un devoir, Pour l’école enregistre le fichier dans le sous‑dossier [titre du devoir] de l’élève qui se trouve dans le dossier de sa classe, puis enregistre une copie dans votre dossier [titre du devoir]. Pour l’école enregistre également une copie dans le dossier [titre du devoir] de tous les autres enseignants qui contribuent au devoir. Pour l’école utilise les conventions suivantes pour nommer les fichiers :
[nom prénom - nom du fichier d’origine] (pour un fichier que vous avez partagé en sélectionnant l’option Chaque élève peut modifier son propre fichier)
[nom de famille prénom - AAAAMMJJ - nom de l’activité] (pour un fichier rendu par un élève dans un devoir)
Lorsque vous modifiez un fichier non iWork partagé, vérifiez que toutes vos modifications ont été enregistrées. Il est possible qu’iCloud Drive écrase les modifications si un autre enseignant ou élève modifie le fichier pendant que vous êtes vous‑même en train de le modifier.
Remarque : Vous pouvez partager un fichier avec au maximum 99 élèves. Tous les élèves peuvent ouvrir le fichier pour le modifier en même temps.
Supprimer des fichiers
Apple recommande de supprimer les fichiers joints aux devoirs à l’aide de Pour l’école. Voici ce qu’il se passe lorsque vous supprimez un devoir ou un fichier joint à un devoir :
Si un devoir n’a pas été rendu, Pour l’école supprime automatiquement tous les élèves des fichiers et déplace ces derniers vers le dossier Supprimés récemment de votre iCloud Drive.
Si un devoir a été rendu, les élèves conservent la copie de leur travail, et Pour l’école déplace les fichiers vers le dossier Supprimés récemment de votre espace iCloud Drive. Les fichiers présents dans la section Supprimés récemment sont supprimés définitivement au bout de 30 jours.
Si vous supprimez un fichier Pour l’école dans iCloud Drive, sachez que Pour l’école ne pourra plus y accéder ni le récupérer. Si vous supprimez un fichier iCloud Drive que vous avez partagé avec les élèves, vos élèves et tout autre enseignant contribuant au devoir n’y auront plus accès. Pour créer un nouveau fichier partagé, procédez de l’une des façons suivantes :
Modifiez le devoir existant, supprimez l’activité de fichier précédente, puis ajoutez le fichier d’origine en tant que nouvelle activité de sorte que les élèves et les enseignants puissent de nouveau y accéder.
Créez un nouveau devoir, puis ajoutez le fichier d’origine de sorte que les élèves et les enseignants puissent de nouveau y accéder.
Remarque : Lorsque des élèves rendent des travaux dans Pour l’école, l’app ajoute automatiquement tous les autres enseignants contribuant au devoir en tant que participants au fichier.