
Créer des devoirs dans Pour l’école
Créez un devoir afin d’envoyer des activités aux élèves, de leur demander de rendre un travail ou de leur envoyer des annonces. Vos élèves peuvent visualiser les devoirs qui leur sont attribués dans toutes les matières et savoir ainsi tout le travail qu’il leur reste à rendre.
Vous pouvez envoyer un devoir à toute la classe ou à un ou plusieurs élèves en fonction de leurs besoins spécifiques. En revanche, Pour l’école ne permet pas d’envoyer un devoir à plusieurs classes. Pour attribuer les mêmes activités et le même travail à plusieurs classes, copiez le devoir, puis envoyez le nouveau devoir à chacune des classes.
Si votre classe compte plusieurs enseignants, les devoirs que vous publiez ou que vous programmez sont visibles et modifiables par tous les enseignants. En revanche, vous seul avez accès aux brouillons de devoirs.
Remarque : Vous devez disposer d’une connexion internet pour pouvoir publier un devoir. Si votre connexion internet est interrompue, vous pouvez enregistrer votre devoir comme brouillon afin de l’envoyer ultérieurement, tant que celui-ci ne contient pas de fichier en pièce jointe.
Créer un devoir dans Pour l’école
Dans l’app Pour l’école
 , touchez
, touchez  à côté de Devoirs dans la barre latérale.
à côté de Devoirs dans la barre latérale.Saisissez un titre pour votre devoir.
Touchez le champ Attribuer à et touchez le nom de votre classe. Touchez ensuite l’intégralité de votre classe ou bien le nom d’un ou plusieurs élèves de votre classe (effectuez un balayage vers le bas pour rechercher des élèves), puis touchez OK.
Pour définir une autre échéance, touchez la date, sélectionnez la date et l’heure de votre choix, puis touchez OK.
Si vous ajoutez une échéance à un devoir, toutes les activités ou tous les travaux rendus par un élève après celle-ci seront considérés comme en retard. Pour supprimer une échéance, touchez
 .
.Pour définir une date de distribution, touchez Distribuer, sélectionnez la date et l’heure auxquelles vous souhaitez que Pour l’école envoie le devoir, puis touchez OK.
En indiquant une date de distribution, vous pouvez ainsi créer votre devoir à l’avance, puis spécifier la date et l’heure exactes auxquelles vous souhaitez envoyer le devoir aux élèves.
Pour ajouter une activité, touchez Ajouter des activités, touchez le type d’activité que vous souhaitez ajouter, puis choisissez une activité.
Si vous avez ajouté une activité de type fichier, photo, vidéo ou document numérisé, précisez comment la partager. Pour cela, touchez
 , puis l’une des options suivantes :
, puis l’une des options suivantes :Chaque élève peut modifier son propre fichier : Pour l’école envoie à chaque élève une copie du fichier. Vous travaillez avec chaque élève dans son fichier individuel.
Les élèves travaillent conjointement sur le même fichier : Pour l’école envoie à tous les élèves la même copie du fichier (fichier iWork uniquement). Vous et toute la classe travaillez sur le fichier partagé.
Vous seul pouvez effectuer des modifications : Pour l’école envoie à tous les élèves la même copie du fichier. Les élèves peuvent consulter le fichier, mais vous êtes le seul, avec les autres enseignants associés au devoir, à pouvoir le modifier.
Remarque : Vous pouvez uniquement modifier les autorisations de partage des fichiers des nouvelles activités. Vous ne pouvez plus modifier les autorisations de partage associées au fichier une fois que vous avez publié les activités.
Saisissez des consignes et incluez du contenu multimédia.
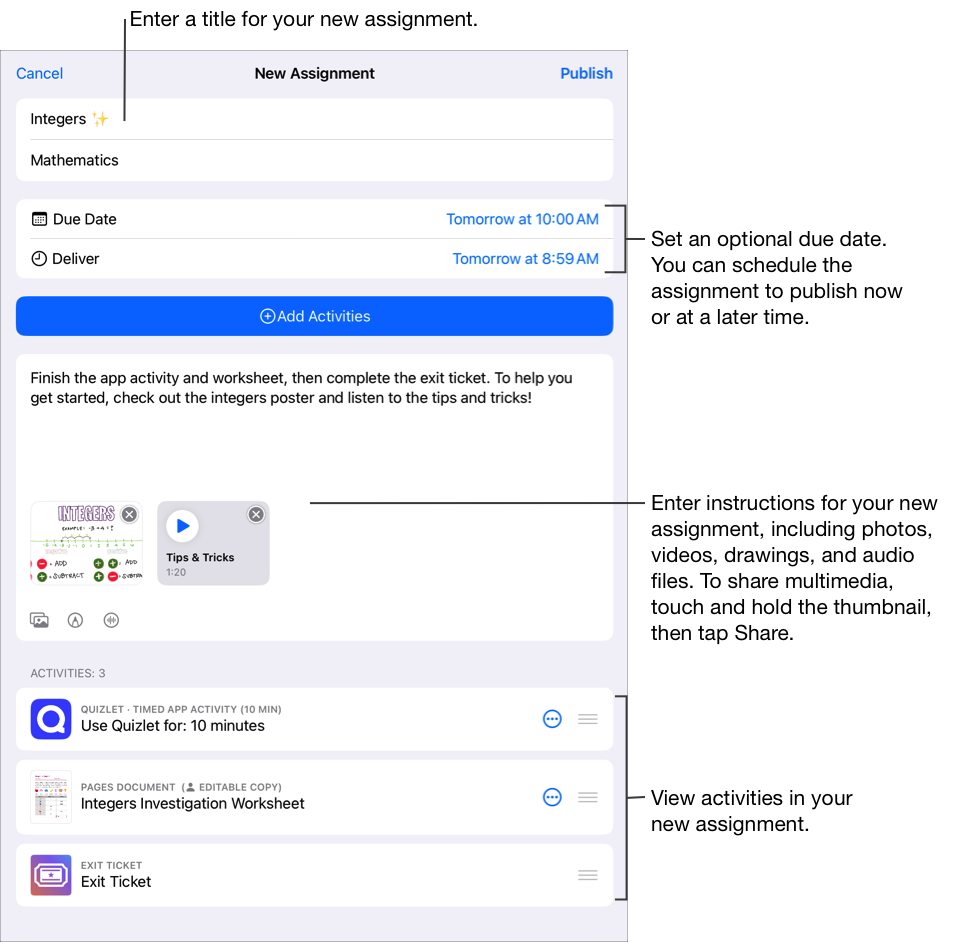
Effectuez l’une des actions suivantes :
Touchez Publier si vous êtes prêt à publier votre devoir.
Si vous avez indiqué une date de distribution, touchez Programmer. Pour l’école enregistre le devoir pour l’envoyer à la date et à l’heure spécifiées.
Dans le cas contraire, touchez Annuler, puis touchez Enregistrer comme brouillon pour l’enregistrer dans les brouillons et l’envoyer ultérieurement.
Créer un devoir à partir d’une autre app iPadOS
Ouvrez une app iPadOS prenant en charge Partager avec Pour l’école, puis ouvrez une activité que vous souhaitez ajouter à votre devoir.Ajouter des activités dans Pour l’école
Touchez le bouton Partager.
Dans la première section des options de partage, touchez Pour l’école (balayez vers la gauche pour accéder à plus d’options si nécessaire).
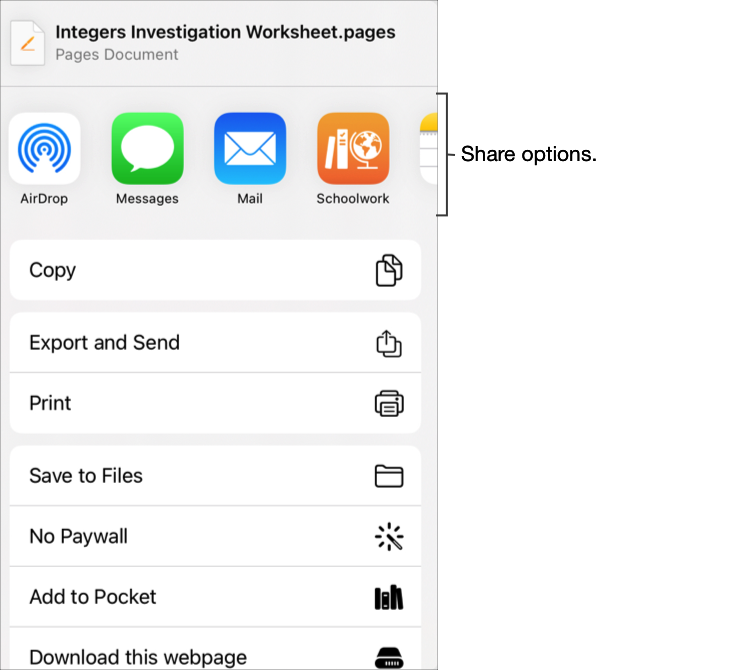
Saisissez un titre pour votre devoir, touchez le menu contextuel Type le cas échéant, sélectionnez Devoir, puis touchez Créer.
Pour l’école crée un brouillon de devoir et y ajoute votre nouvelle activité (app, fichier, photo, vidéo, lien).
Ouvrez le brouillon de devoir dans Pour l’école, puis touchez Modifier le devoir.
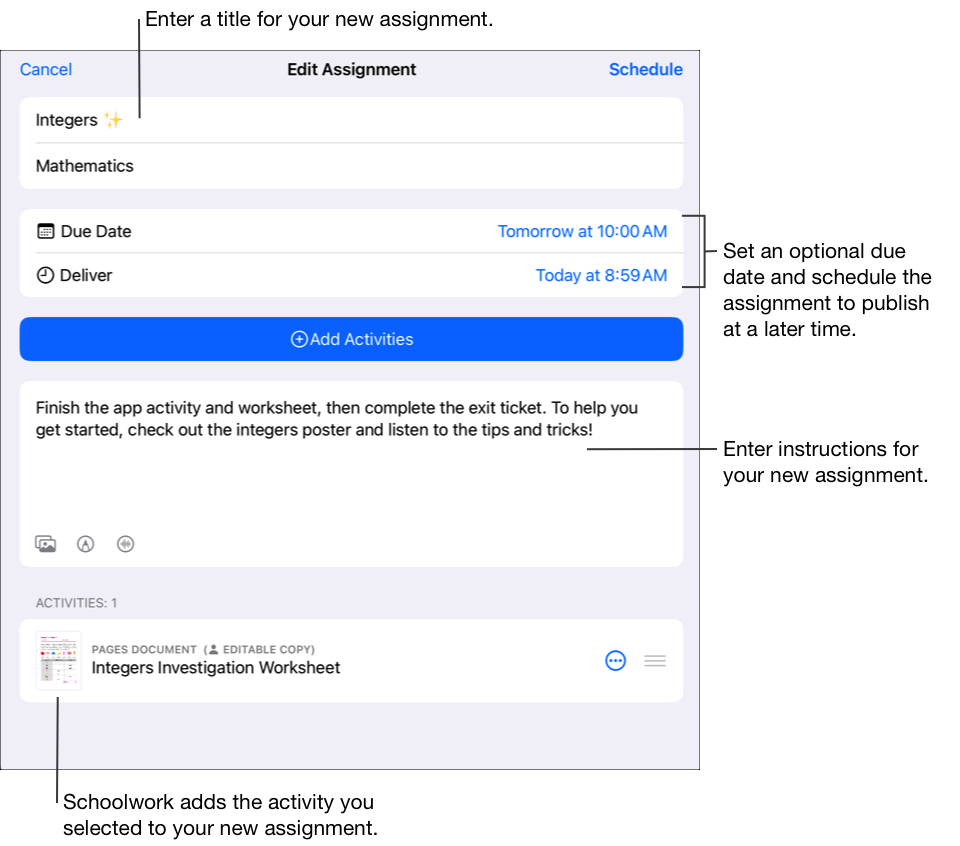
Modifier les détails d’un devoir : ajoutez, supprimez et modifiez le titre, les destinataires, la date d’échéance, la date de distribution, les activités, les consignes et le contenu multimédia.
Pour réorganiser le fichier multimédia, touchez de manière prolongée le fichier, puis faites‑le glisser vers un nouvel emplacement dans les instructions. Pour supprimer un fichier, touchez
 .
.Pour publier votre devoir mis à jour, touchez Publier.
Si vous avez indiqué une date de distribution, touchez Programmer. Pour l’école enregistre le devoir pour l’envoyer à la date et à l’heure spécifiées.
Créer des devoirs à l’aide d’un fichier Common Cartridge
Dans l’app Pour l’école
 , touchez Activité récente, Devoirs ou une classe dans la barre latérale, puis touchez
, touchez Activité récente, Devoirs ou une classe dans la barre latérale, puis touchez 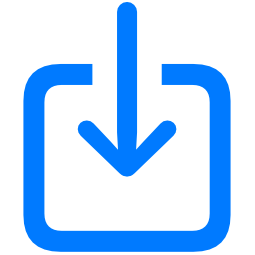 dans l’angle supérieur droit.
dans l’angle supérieur droit.Recherchez un fichier ou accédez à celui‑ci, puis touchez‑le pour importer le contenu.
Vous pouvez importer du contenu à partir d’un fichier Common Cartridge (CC 1.0 à 1.3). Consultez le site Common Cartridge.
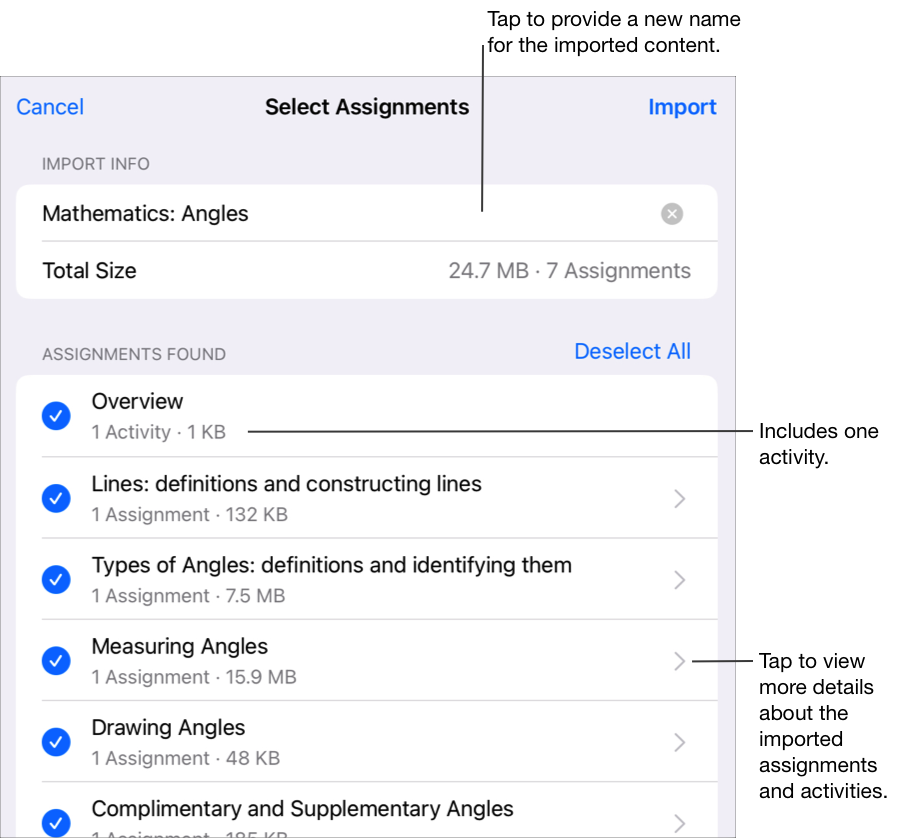
Pour renommer les informations importées, touchez leur intitulé, puis saisissez un nouveau nom.
Touchez les contenus que vous souhaitez importer comme nouveaux devoirs et nouvelles activités pour les sélectionner, puis touchez Importer.
Pour l’école importe votre contenu et affiche les nouveaux devoirs lorsque vous filtrez les vues avec le critère Importé. Si vous souhaitez arrêter l’importation des devoirs avant que l’importation ne soit terminée, touchez Annuler l’importation dans la vue Importations.
Important : Les élèves et les enseignants associés ne verront pas les devoirs importés tant que vous n’aurez pas copié les devoirs et n’y aurez pas ajouté des destinataires avant de les publier.
Lorsque vous créez des devoirs, gardez à l’esprit les points suivants :
Vous pouvez ajouter jusqu’à 20 activités à chaque devoir.
Les devoirs ne peuvent pas contenir de fichier dont la taille est supérieure à 2 Go.
Une classe peut contenir jusqu’à 200 devoirs actifs.
Quand vous créez un devoir à partir d’une app en y ajoutant un fichier, une copie de ce fichier est ajoutée au devoir. Pour modifier la copie partagée, ouvrez le nouveau fichier dans iCloud Drive ou dans Pour l’école.