
Ajouter des en-têtes, des bas de page et des numéros de page dans Pages pour iCloud
Vous pouvez ajouter des en-têtes et des bas de page sur toutes les pages d’un document, ou encore sur toutes les pages à l’exception de la première page d’un document (ou section). Les en-têtes et les bas de page peuvent inclure du texte (par exemple, le titre du document ou du chapitre), ainsi que le numéro de la page ou le nombre de pages.
Dans un document contenant plusieurs sections, chacune d’entre elles peut avoir des en-têtes et des bas de page différents. Les documents configurés pour utiliser des pages opposées peuvent avoir des en-têtes et des bas de page différents sur toutes les pages côté gauche et côté droit.
Saisir du texte dans les en-têtes et bas de page
Vous pouvez saisir du texte dans l’un des trois champs d’en-tête et de bas de page adjacents, en haut et en bas de la page. Avant de commencer, déterminez si vous travaillez dans un document de traitement de texte ou un document de mise en page.
Pour apprendre à ajouter des numéros de page ou le nombre de pages dans un en-tête ou un bas de page, consultez Ajouter des numéros de page ou le nombre de pages ci-dessous.
Cliquez sur la page sur laquelle vous souhaitez ajouter des en-têtes ou bas de page.
Si le document comporte plusieurs sections et que vous souhaitez utiliser des en-têtes et bas de page différents pour certaines sections (par exemple, pour différents chapitres d’un livre), sélectionnez une page dans la section à laquelle vous ajoutez cet en-tête ou ce bas de page. Sinon, vous pouvez ajouter l’en-tête ou le bas de page sur n’importe quelle page.
Déplacez le curseur en haut ou en bas de la page jusqu’à ce que le champ d’en-tête ou de bas de page s’affiche, puis cliquez dessus. Ces champs sont invisibles tant que vous ne placez pas le curseur dessus.
Si les champs d’en-tête et de bas de page n’apparaissent pas, vérifiez que la case En-tête et Bas de page est bien cochée dans la barre latérale Document (si vous travaillez dans un document de traitement de texte, cliquez sur l’onglet Document pour le positionner au premier plan).
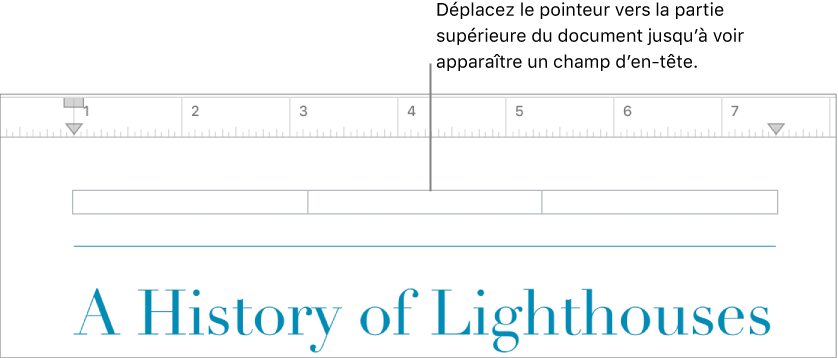
Saisissez votre texte.
Si votre document possède plusieurs sections et que vous voulez que les en-têtes et bas de page de la section active soient uniques, procédez de l’une des façons suivantes :
Dans un document de traitement de texte : ouvrez la
 barre latérale Document, cliquez sur l’onglet Section tout en haut, puis décochez la case Correspondre à la section précédente.
barre latérale Document, cliquez sur l’onglet Section tout en haut, puis décochez la case Correspondre à la section précédente.Dans un document de mise en page : ouvrez la
 barre latérale Format, cliquez dans l’arrière-plan de la page de sorte que rien ne soit sélectionné (Disposition apparaît en haut de la barre latérale), puis décochez la case Correspondre à la page précédente.
barre latérale Format, cliquez dans l’arrière-plan de la page de sorte que rien ne soit sélectionné (Disposition apparaît en haut de la barre latérale), puis décochez la case Correspondre à la page précédente. Si cette case n’apparaît pas, un objet est peut-être toujours sélectionné sur la page. Réduisez (zoom arrière) pour voir la page entière, puis cliquez sur le bord de la page (ou sur l’arrière-plan gris).
Astuce : Vous pouvez également vous assurer que rien n’est sélectionné sur la page en cliquant sur sa vignette dans la vue Vignettes de page.
Pour affiner l'emplacement de l'en-tête ou du bas de page, ouvrez la barre latérale du document
 , puis effectuez l'une des opérations suivantes:
, puis effectuez l'une des opérations suivantes:Dans un document de traitement de texte : cliquez sur les flèches ou saisissez les valeurs dans le champ En-tête ou Bas de page.
Si vous ne voyez pas ces champs, vérifiez que l’onglet Document se trouve bien au premier plan dans la barre latérale et que vous intervenez bien dans un document de traitement de texte.
Dans un document de disposition : cliquez sur les flèches ou saisissez les valeurs dans le champ Emplacement de l’en-tête et Position du bas de page.
Pour supprimer un en-tête ou un bas de page, sélectionnez le contenu dans le champ, puis appuyez sur Supprimer. Si vous changez d’avis, appuyez sur Commande + Z (sur un Mac) ou sur Contrôle + Z (sur un ordinateur Windows) pour annuler la modification.
Vous pouvez également supprimer du texte de tous les champs d'en-tête ou de bas de page en désélectionnant la case à cocher En-tête ou Bas de page dans la barre latérale du document ![]() . Toutefois, le contenu qu'ils contiennent est supprimé et ne réapparaît pas si vous sélectionnez à nouveau la case à cocher.
. Toutefois, le contenu qu'ils contiennent est supprimé et ne réapparaît pas si vous sélectionnez à nouveau la case à cocher.
Masquer l’en-tête et le bas de page sur la première page
Vous pouvez masquer l’en-tête et le bas de page sur la première page d’un document (ou d’une section) pour qu’elle paraisse moins encombrée. Dans un document de traitement de texte contenant une seule section, cette action a pour effet de supprimer l’en-tête et le bas de page de la première page du document. Dans un document de disposition, l’en-tête et le bas de page de la page en cours sont supprimés.
Pour déterminer le type de document dans lequel vous travaillez, consultez Documents de traitement de texte et documents de disposition.
Cliquez dans la première page du document ou de la section (dans le cas d’un document de traitement de texte) ou cliquez dans l’arrière-plan de la page pour que rien ne soit sélectionné (dans le cas d’un document de mise en page).
Effectuez l’une des opérations suivantes :
Dans un document de traitement de texte : ouvrez la
 barre latérale Document, cliquez sur l’onglet Section tout en haut, puis cochez la case Masquer sur la 1re page de la section.
barre latérale Document, cliquez sur l’onglet Section tout en haut, puis cochez la case Masquer sur la 1re page de la section.Dans un document de mise en page : ouvrez la barre latérale Format
 , puis décochez la case Afficher l’en-tête et le pied de page. Si cette case à cocher n’apparaît pas, effectuez un zoom arrière pour visualiser toute la page, puis cliquez dans l’arrière-plan de couleur grise pour vérifier que tout est sélectionné.
, puis décochez la case Afficher l’en-tête et le pied de page. Si cette case à cocher n’apparaît pas, effectuez un zoom arrière pour visualiser toute la page, puis cliquez dans l’arrière-plan de couleur grise pour vérifier que tout est sélectionné.
Ajouter les numéros de page ou le nombre de pages
Vous pouvez ajouter des numéros de page ou le nombre de pages dans l’en-tête ou le bas de page d’un document. À partir de là, leur valeur augmentera automatiquement. Dans un document de traitement de texte, vous pouvez également ajouter un numéro de page ou le nombre de pages là où vous le souhaitez.
Pour déterminer le type de document dans lequel vous travaillez, consultez Documents de traitement de texte et documents de disposition.
Pour ajouter un numéro de page dans un champ d’en-tête ou de bas de page, déplacez le curseur en haut ou en bas de la page jusqu’à ce que le champ d’en-tête ou de bas de page s’affiche, puis cliquez dessus.
Remarque : Si le champ d’en-tête ou de bas de page n’apparaît pas, vérifiez que la case En-tête ou Bas de page est cochée dans la
 barre latérale Document.
barre latérale Document.Pour placer le numéro de page ou le nombre de pages plutôt sur la page (uniquement pour les documents de traitement de texte), cliquez sur la page.
Cliquez sur le bouton Insérer
 dans la barre d’outils, puis choisissez Numéro de page ou Nombre de pages.
dans la barre d’outils, puis choisissez Numéro de page ou Nombre de pages.Astuce : Pour ajouter un numéro de page avec le nombre de pages (par exemple 2 sur 8), choisissez Numéro de page, saisissez le mot sur avec un espace avant et après, cliquez à nouveau sur le bouton Insérer
 , puis choisissez Nombre de pages.
, puis choisissez Nombre de pages. Pour modifier le format de numérotation (par exemple, 1, 2, 3 ou i, ii, iii), définissez un chiffre de départ ou changez la façon dont les numéros de page sont mis à jour. Pour cela, procédez de l’une des façons suivantes :
Dans un document de traitement de texte : ouvrez la
 barre latérale Document, cliquez sur l’onglet Section tout en haut, puis faites votre choix sous Pagination.
barre latérale Document, cliquez sur l’onglet Section tout en haut, puis faites votre choix sous Pagination.Dans un document de mise en page : ouvrez la barre latérale Format
 , cliquez dans l’arrière-plan de la page de sorte que rien ne soit sélectionné (Disposition apparaît en haut de la barre latérale), puis choisissez le type de pagination.
, cliquez dans l’arrière-plan de la page de sorte que rien ne soit sélectionné (Disposition apparaît en haut de la barre latérale), puis choisissez le type de pagination.Si les options de pagination ne s’affichent pas, quelque chose est peut-être toujours sélectionné sur la page. Réduisez (zoom arrière) pour voir la page entière, puis cliquez sur le bord de la page (ou sur l’arrière-plan gris).
Astuce : Vous pouvez également vous assurer que rien n’est sélectionné sur la page en cliquant sur sa vignette dans la vue Vignettes de page.