
Ajouter des sections dans Pages pour iCloud
Si vous travaillez dans un document de traitement de texte, vous pouvez le diviser en plusieurs sections, de sorte que les différentes parties de votre contenu (comme les chapitres d’un livre ou les segments d’un rapport) puissent utiliser des styles de numérotation des pages, des en-têtes, des pieds de page et des arrière-plans différents. Vous pouvez le faire, par exemple, pour utiliser des titres de chapitre spécifiques à une section dans les en-têtes ou pour apporter une variation à la conception visuelle d’une section.
Toutes les sections commencent en haut d’une nouvelle page. Vous pouvez diviser la section actuelle en deux sections à partir du point d’insertion ou du haut de la page actuelle, ou vous pouvez ajouter une nouvelle section vide après la section actuelle.
Après avoir ajouté une nouvelle section, vous pouvez la mettre en forme. Vous pouvez également voir quelles pages appartiennent à une section dans la vue Vignettes de page.
Commencez une nouvelle section au point d’insertion
Vous pouvez ajouter une nouvelle section là où vous positionnez le point d’insertion. Si le point d’insertion se trouve au début d’un paragraphe par exemple, la nouvelle section débutera par ce paragraphe, en haut d’une nouvelle page. Cela permet de diviser effectivement la section actuelle en deux sections.
Cliquez à n’importe quel endroit dans le document pour positionner le point d’insertion là où vous souhaitez faire débuter la nouvelle section.
Cliquez sur le bouton Insérer
 dans la barre d’outils, puis choisissez Saut de section.
dans la barre d’outils, puis choisissez Saut de section.Tout contenu situé avant le point d’insertion reste dans la section d’origine, et le contenu situé après le point d’insertion devient une nouvelle section au début d’une nouvelle page.
Commencer une nouvelle section en haut de la page actuelle
Vous pouvez créer une nouvelle section qui commence par le contenu de la page actuelle (à condition qu’il ne s’agisse pas de la première page du document ou de la section). Cela permet de diviser effectivement la section actuelle en deux sections.
Dans la vue Vignettes de page, sélectionnez la page que vous voulez faire commencer par une nouvelle section, ou cliquez n’importe où dans la section que vous voulez faire suivre par la nouvelle section.
Ouvrez la
 barre latérale Document, puis cliquez sur l’onglet Section tout en haut.
barre latérale Document, puis cliquez sur l’onglet Section tout en haut.Cliquez sur le menu contextuel « Créer une section », puis sélectionnez « Début sur cette page ».
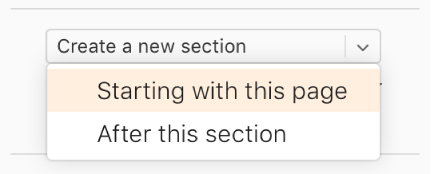
Si le menu « Créer une section s’ouvre » est grisé, assurez-vous que vous n’avez pas sélectionné la première page du document ou de la section. Pour ajouter une nouvelle section au début d’un document ou d’une section, vous devez commencer la nouvelle section au point d’insertion, comme décrit dans la tâche précédente.
Ajouter une nouvelle section après la section active
Dans la vue Vignettes de page, sélectionnez n’importe quelle page de la section qui précède celle où vous voulez ajouter une nouvelle section.
Ouvrez la
 barre latérale Document, puis cliquez sur l’onglet Section tout en haut.
barre latérale Document, puis cliquez sur l’onglet Section tout en haut.Cliquez sur le menu contextuel Créer une section, puis sélectionnez Après cette section.
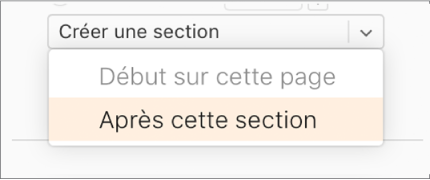
Formater une section
Lorsque vous modifiez l’arrière-plan, les en-têtes, les pieds de page et le style de numérotation des pages d’une section, les modifications sont appliquées à toutes les pages de la section en cours.
Dans la vue Vignettes de page, cliquez sur une page de la section que vous souhaitez formater.
Ouvrez la
 barre latérale Document, puis cliquez sur l’onglet Section tout en haut.
barre latérale Document, puis cliquez sur l’onglet Section tout en haut.Pour modifier la couleur d’arrière-plan de cette section, cochez la case Arrière-plan, cliquez sur la source de couleur à droite de la case (elle ressemble à un rectangle) et choisissez une couleur.
Vous pouvez également ajouter une image une couleur personnalisée ou un dégradé (deux couleurs qui se fondent en une même couleur) à l’arrière-plan d’une page. Pour en savoir plus, consultez Modifier l’arrière-plan de la page.
Pour choisir les options d’en-tête et de pied de page, sous En-têtes et bas de tableau, effectuez l’une des opérations suivantes :
Afficher les en-têtes et les pieds de page sur toutes les pages de la section sauf la première : Cochez la case « Masquer sur la 1re page de la section ».
Utiliser des en-têtes et des pieds de page différents sur les pages de gauche et de droite (pour les documents contenant des pages opposées) : Cochez la case « Pages gauche et droite différentes ».
Utiliser une pagination, des en-têtes ou des pieds de page différents de ceux de la section précédente : Décochez la case Correspondre à la section précédente.
Pour choisir le mode d’affichage de la pagination, sous Pagination, effectuez l’une des opérations suivantes :
Choisir un format de numérotation entier, en chiffres romains ou alphabétique : Cliquez sur le menu contextuel Format des Données, puis sélectionnez une option.
Continuer la pagination à partir de la section précédente : Sélectionnez « Continuer à partir de la section précédente ».
Choisir le numéro de page par lequel vous voulez commencer cette section : Sélectionnez « Commencer à », puis entrez le numéro de page par lequel vous voulez commencer cette section (ou cliquez sur les flèches vers le haut ou vers le bas).
Si ce document est configuré pour utiliser des pages opposées, cliquez sur le menu contextuel à droite de Début de section, puis choisissez une option pour déterminer où le contenu de section doit débuter :
Suivant : démarre la section sur une page de gauche ou de droite, en fonction de celle qui vient juste après dans le document. Si vous ne voulez pas que votre document contienne des pages vides, choisissez Suivant.
Droite : démarre la section sur la première page de droite. Si la prochaine page du document est une page côté gauche, une page vide est insérée avant le début de section sur la droite.
Gauche : démarre la section sur la première page de gauche. Si la prochaine page du document est une page côté droit, une page vide est insérée avant le début de section sur la gauche.
Afficher les sections d’un document
Par défaut (sauf si vous commencez avec un modèle qui comporte déjà plusieurs sections), toutes les pages d’un document de traitement de texte font partie de la même section jusqu’à ce que vous choisissiez d’ajouter des sections supplémentaires. Vous pouvez voir quelles pages d’un document de traitement de texte appartiennent à une section particulière dans la vue Vignettes de page.
Remarque : Dans les documents de mise en page, chaque page est une section à part entière et vous ne pouvez pas la diviser en plusieurs sections.
Cliquez sur le bouton Afficher
 dans la barre d’outils, sélectionnez Vignettes de page, puis cliquez sur une vignette de page dans la barre latérale. Une surbrillance apparaît derrière toutes les pages de la même section.
dans la barre d’outils, sélectionnez Vignettes de page, puis cliquez sur une vignette de page dans la barre latérale. Une surbrillance apparaît derrière toutes les pages de la même section.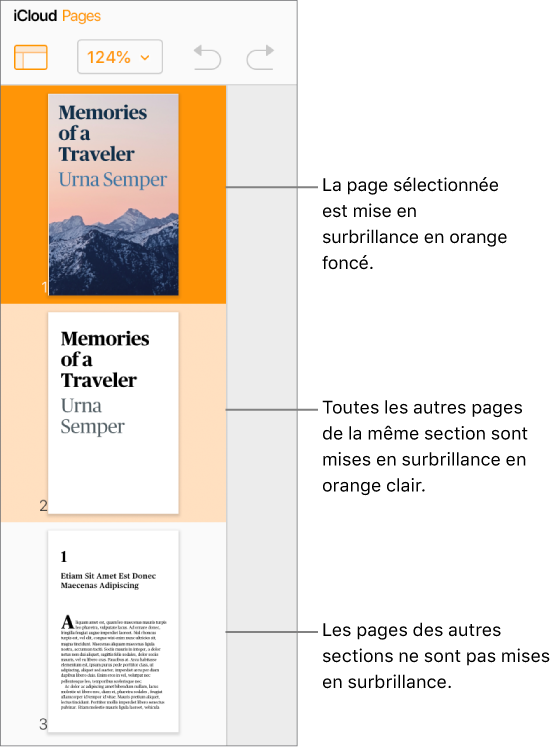
L’ajout de sections à un document de traitement de texte peut également faciliter la réorganisation, la duplication ou la suppression de parties spécifiques du contenu. Voir Réorganisation des pages ou des sections, Dupliquer des pages ou des sections ou Supprimer des pages ou des sections.