
Ajouter du texte à un tableau Freeform sur Mac
Ajoutez à vos tableaux Freeform des zones de texte destinées à des éléments tels que des titres, des étiquettes, des légendes ou d’autres contenus écrits.
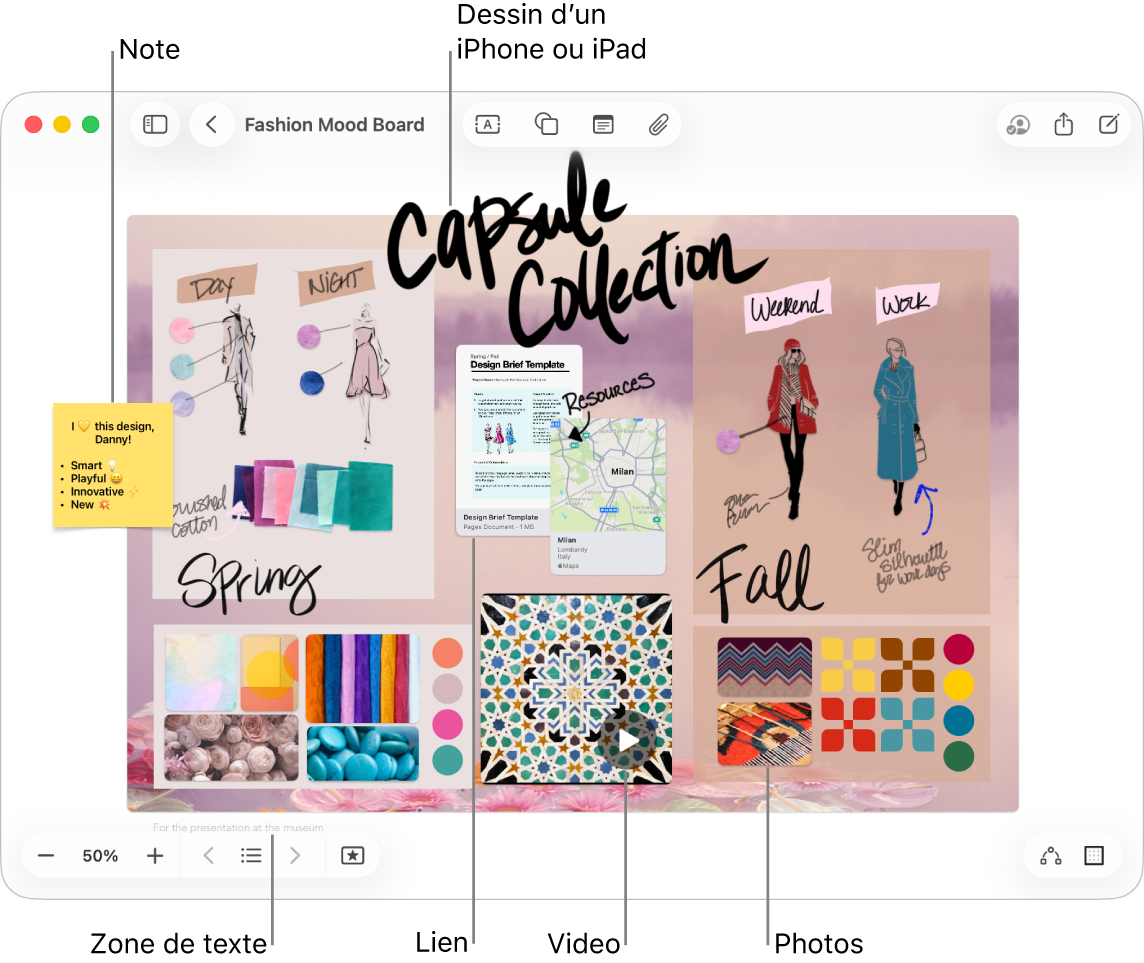
Ajouter et formater du texte
Accédez à l’app Freeform
 sur votre Mac.
sur votre Mac.Cliquez sur
 , puis saisissez du texte.
, puis saisissez du texte.Vous pouvez utiliser les suggestions, le cas échéant.
Pour modifier l’alignement du texte, la couleur et d’autres options, effectuez l’une des opérations suivantes :
Sélectionnez le texte, cliquez sur
 , puis choisissez « Afficher les polices » ou « Afficher les couleurs ».
, puis choisissez « Afficher les polices » ou « Afficher les couleurs ».Sélectionnez la zone de texte, puis utilisez les outils de mise en forme du tableau ci-dessous.
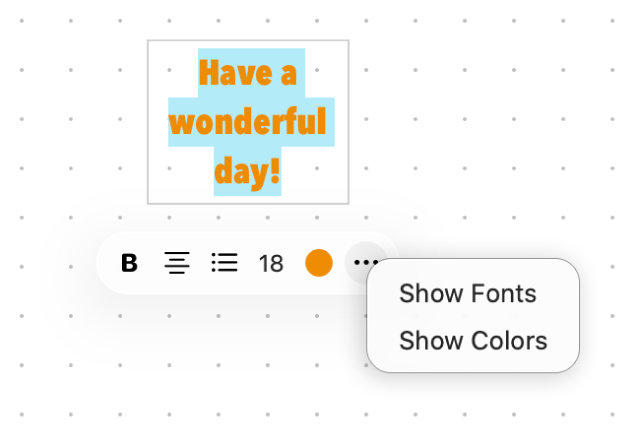
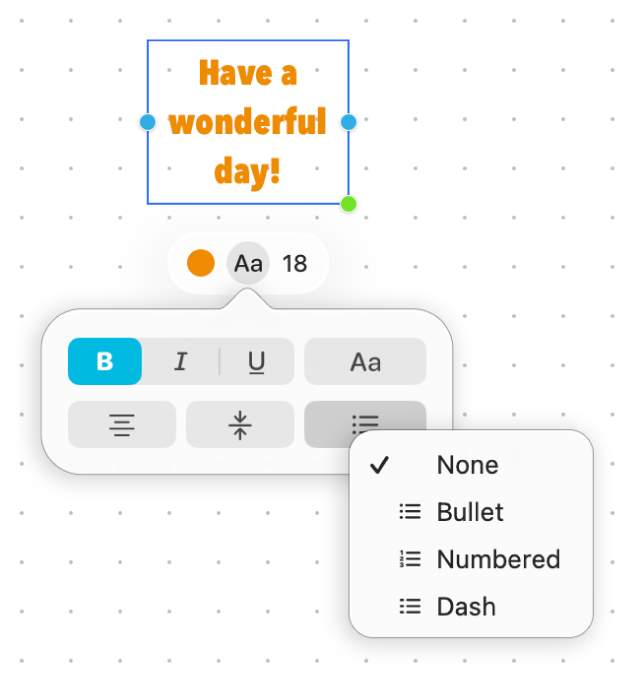
Outil
Description
Inspecteur de saisie de texte

Permet de modifier la couleur du texte au sein d’une zone de texte.
Bouton Inspecteur du texte de la zone de texte

Permet de modifier la mise en forme du texte présent au sein d’une zone de texte, notamment la police, la couleur, la taille, l’alignement et le style de la liste.
Bouton Définir la taille de la police

Permet de modifier la taille de la police du texte présent au sein d’une zone de texte.
Formater du texte sous forme de liste
Accédez à l’app Freeform
 sur votre Mac.
sur votre Mac.Ouvrez un tableau comportant une zone de texte. Sinon, créez un tableau, puis cliquez sur
 pour ajouter une zone de texte.
pour ajouter une zone de texte.Sélectionnez le texte ou la zone de texte, puis utilisez les outils de mise en forme pour créer une liste numérotée, à puces ou à tirets.
Effectuez l’une des actions suivantes :
Ajouter d’autres éléments à la liste : Dans une zone de texte, appuyez sur Retour à la fin d’un élément de liste.
Augmenter le niveau de la liste : Cliquez sur une ligne de la liste, puis appuyez sur Tabulation pour effectuer une indentation.
Diminuer le niveau de la liste : Cliquez sur une ligne de la liste, puis appuyez sur Maj + Tabulation pour supprimer l’indentation.
Consultez les rubriques Mettre en forme du texte dans des documents avec les polices et Utiliser des couleurs dans les documents pour en savoir plus sur la mise en forme du texte.
Continuez d’enrichir votre tableau en ajoutant des notes, des figures, des lignes, des photos, des vidéos, des diagrammes, des liens ainsi que d’autres fichiers.