Pour utiliser une carte Suica, PASMO ou ICOCA avec Apple Pay, vous devez disposer des éléments suivants :
- Un iPhone 8 ou iPhone 8 Plus ou modèle ultérieur, ou une Apple Watch Series 3 ou modèle ultérieur avec la dernière version d’iOS ou de watchOS.
- Vous pouvez également utiliser une carte Suica sur un iPhone 7, iPhone 7 Plus ou sur une Apple Watch Series 2 acheté(e) au Japon.
- ICOCA uniquement : un iPhone 8 ou iPhone 8 Plus ou version ultérieure avec iOS 16 ou version ultérieure. Vous pouvez également utiliser une Apple Watch Series 3 ou modèle ultérieur doté de watchOS 8.7.1 ou version ultérieure.
- Votre carte Suica, PASMO ou ICOCA ajoutée à l’app Cartes.*
Le mode Express est activé par défaut pour la première carte Suica, PASMO ou ICOCA que vous ajoutez à l’app Cartes. Le mode Express vous permet d’utiliser votre carte sans avoir à réactiver ou déverrouiller votre appareil, ni à vous authentifier avec Face ID, Touch ID ou avec votre code d’accès.
Si vous ajoutez d’autres cartes Suica, PASMO ou ICOCA, vous pouvez modifier la carte configurée en mode Express.
En savoir plus sur le mode Express.
* Pour ajouter une carte PASMO ou ICOCA à l’app Cartes, vous devez configurer l’identification à deux facteurs pour votre identifiant Apple.
Prendre les transports en commun avec votre carte Suica, PASMO ou ICOCA
Vous pouvez utiliser une carte Suica, PASMO ou ICOCA avec Apple Pay dans tous les transports en commun acceptant les cartes physiques Suica, PASMO ou ICOCA, les cartes à puce interopérables ou les cartes prépayées.

Prendre les transports en commun avec votre carte Suica, PASMO ou ICOCA
Lorsque votre carte Suica, PASMO ou ICOCA est configurée en mode Express, vous pouvez payer vos trajets d’un simple geste avec votre iPhone ou Apple Watch.
- Assurez-vous que votre appareil est allumé. Il n’est pas nécessaire de le connecter à un réseau mobile ou Wi-Fi.
- À chaque entrée et sortie, placez le haut de votre iPhone ou l’écran de votre Apple Watch à proximité du lecteur de titres de transport.
- La mention « OK » et une coche apparaissent à l’écran. Si vous utilisez votre Apple Watch, vous ressentirez également une légère vibration et entendrez un bip.
En fonction du modèle de votre iPhone, vous pourrez peut-être utiliser votre carte en mode Express, même si votre iPhone a besoin d’être rechargé.
Si vous souhaitez utiliser une carte qui n’est pas configurée en mode Express, procédez comme suit :
- Sur votre iPhone : authentifiez-vous à l’aide de Face ID, Touch ID ou d’un code d’accès.
- Sur votre Apple Watch : appuyez deux fois sur le bouton latéral pour accéder à vos cartes. Effectuez un balayage vers le bas pour sélectionner votre carte Suica, PASMO ou ICOCA et authentifiez-vous avec votre code d’accès.
Placer votre carte Suica en mode Dépannage
Si un agent de gare doit valider votre carte Suica, placez votre appareil en mode Dépannage avant de lui remettre.
Placer votre carte Suica en mode Dépannage sur votre iPhone
- Ouvrez l’app Cartes.
- Sélectionnez votre carte Suica.
- Touchez le bouton Plus
 , puis Données de la carte
, puis Données de la carte  .
. - Activez le mode Dépannage.
Placer votre carte Suica en mode Dépannage sur votre Apple Watch
- Retirez l’Apple Watch de votre poignet.
- Déverrouillez-la en saisissant votre code d’accès.
- Appuyez deux fois sur le bouton latéral.
- Faites défiler vers le bas pour sélectionner votre carte.
- Faites défiler vers le bas à l’aide de la Digital Crown, puis touchez Activer le mode Dépannage.
- Demandez à l’agent de tenir votre montre, écran vers le bas.
Utiliser votre carte Suica, PASMO ou ICOCA en magasin
Vous pouvez utiliser votre carte Suica, PASMO ou ICOCA dans tous les endroits où les symboles suivants sont affichés :
![]()
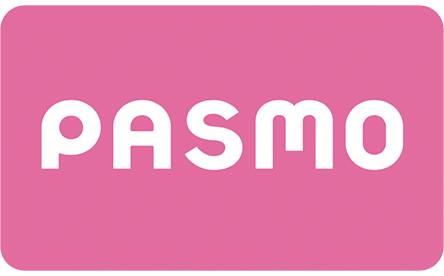
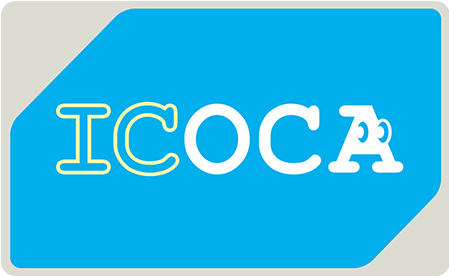
Il peut être nécessaire de sélectionner l’option Suica, PASMO ou ICOCA sur le terminal de paiement, ou d’indiquer au vendeur que vous souhaitez payer à l’aide de cette méthode.
Lorsque votre carte Suica, PASMO ou ICOCA est configurée en mode Express, vous pouvez payer avec Apple Pay sans avoir besoin de réactiver votre appareil ou de le déverrouiller, ni de vous authentifier ou d’ouvrir une app. Vous pourrez peut-être même effectuer des achats lorsque votre iPhone a besoin d’être rechargé.
- Placez le haut de votre iPhone ou l’écran de votre Apple Watch à proximité du lecteur sans contact.
- Une fois la transaction terminée, le message Terminé et une coche s’affichent à l’écran. Si vous utilisez votre Apple Watch, vous ressentirez également une légère vibration et entendrez un bip.
Si votre carte Suica, PASMO ou ICOCA n’est pas configurée en mode Express, découvrez comment effectuer des achats à l’aide d’Apple Pay.
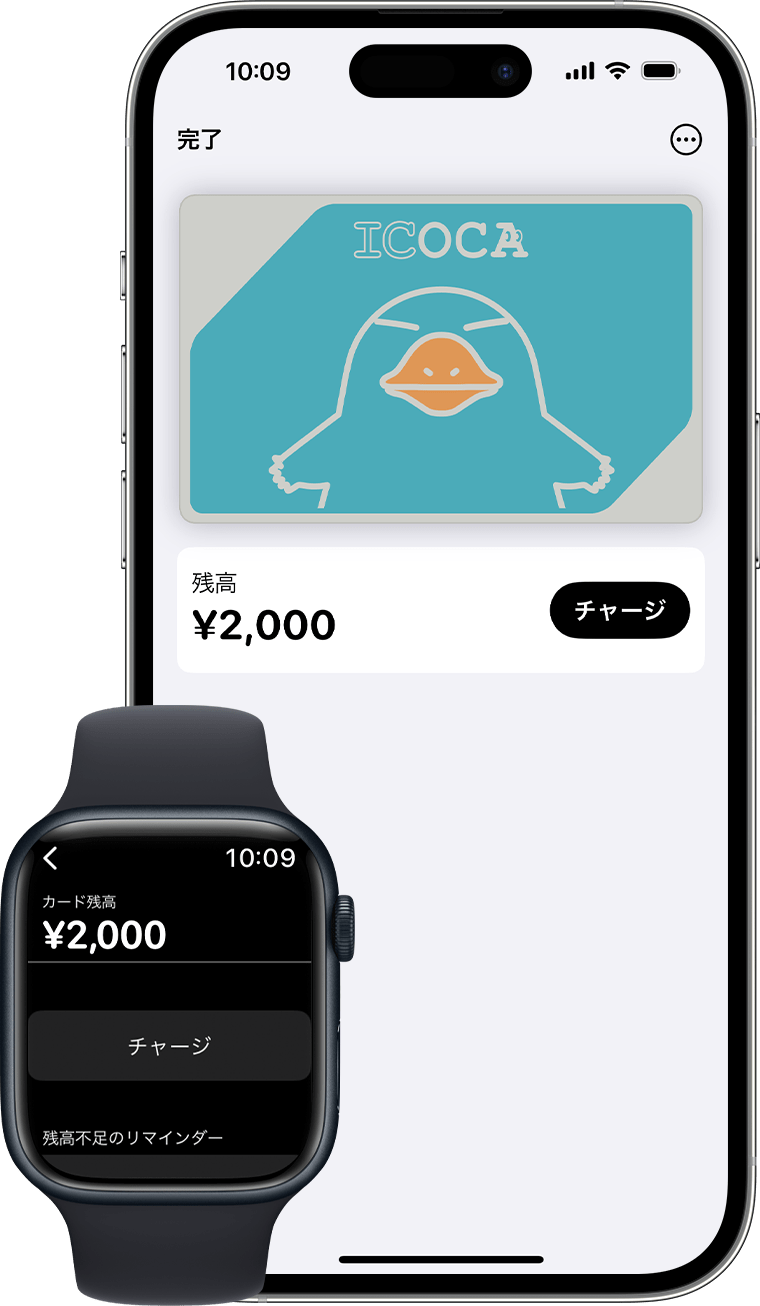
Consulter le solde de votre carte Suica, PASMO ou ICOCA
Consultez le solde de votre carte Suica, PASMO ou ICOCA sur votre iPhone ou Apple Watch.
Sur votre iPhone
- Ouvrez l’app Cartes.
- Touchez votre carte Suica, PASMO ou ICOCA pour afficher son solde actuel.
Apple Watch
- Ouvrez l’app Cartes.
- Touchez votre carte Suica, PASMO ou ICOCA.
- Faites défiler vers le bas à l’aide de la Digital Crown pour afficher son solde actuel.
Si le solde de votre carte Suica, PASMO ou ICOCA ne se met pas à jour
- Sur votre iPhone, ouvrez l’app Cartes.
- Touchez votre carte Suica, PASMO ou ICOCA.
- Touchez le bouton Plus
 , puis Données de la carte
, puis Données de la carte  .
. - Activez le mode Dépannage, puis authentifiez-vous avec Face ID, Touch ID ou votre code d’accès.
Pour désactiver le mode Dépannage, il vous suffit de toucher la carte. Découvrez la marche à suivre si votre solde ne se met toujours pas à jour.
Recharger votre carte Suica, PASMO ou ICOCA
Pour ajouter de l’argent à votre carte Suica, PASMO ou ICOCA, votre carte de crédit ou carte prépayée doit être compatible avec l’app Cartes.
Recharger votre carte Suica, PASMO ou ICOCA sur votre iPhone
- Dans l’app Cartes, touchez votre carte Suica, PASMO ou ICOCA.
- Touchez Ajouter de l’argent.
- Choisissez le montant que vous souhaitez ajouter, puis touchez Ajouter.
- Sélectionnez la carte de crédit ou la carte prépayée que vous souhaitez utiliser et confirmez la transaction avec Face ID ou Touch ID.
Recharger votre carte Suica, PASMO ou ICOCA sur votre Apple Watch
- Dans l’app Cartes, touchez votre carte Suica, PASMO ou ICOCA.
- Touchez Ajouter de l’argent.
- Suivez les instructions à l’écran.
Obtenir un remboursement pour les achats effectués avec votre carte Suica, PASMO ou ICOCA via Apple Pay
Pour les articles réglés avec une carte Suica, PASMO ou ICOCA via Apple Pay, il suffit de renvoyer l’article au terminal de l’achat d’origine avant d’utiliser votre carte Suica, PASMO ou ICOCA avec Apple Pay pour effectuer un nouvel achat.
En savoir plus sur les remboursements d’achats effectués avec une carte de paiement via Apple Pay.
Utilisation de l’app Suica ou PASMO
Lorsque vous téléchargez l’app Suica ou l’app PASMO, vous pouvez l’utiliser pour accéder à des services supplémentaires sur votre carte. Vous pouvez notamment effectuer les opérations suivantes :
- Créer une carte Suica ou PASMO
- Créer ou modifier votre abonnement de transport
- Acheter un ticket Shinkansen ou Green Car**
- Configurer le rechargement automatique (avec une View Card uniquement)
- Configurer ou modifier les notifications de JR East
** Vous pouvez acheter des tickets Shinkansen pour les lignes Shinkansen Tohoku, Yamagata, Akita, Hokkaido, Joetsu et Hokuriku. Vous pouvez acheter des tickets Green Car uniquement pour les trains JR East.