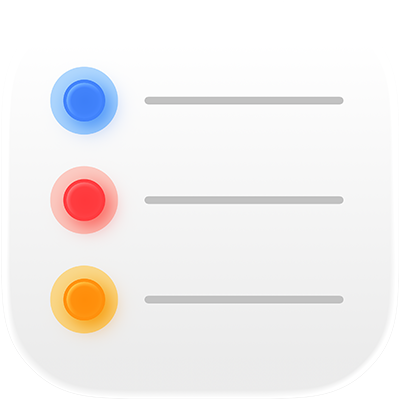
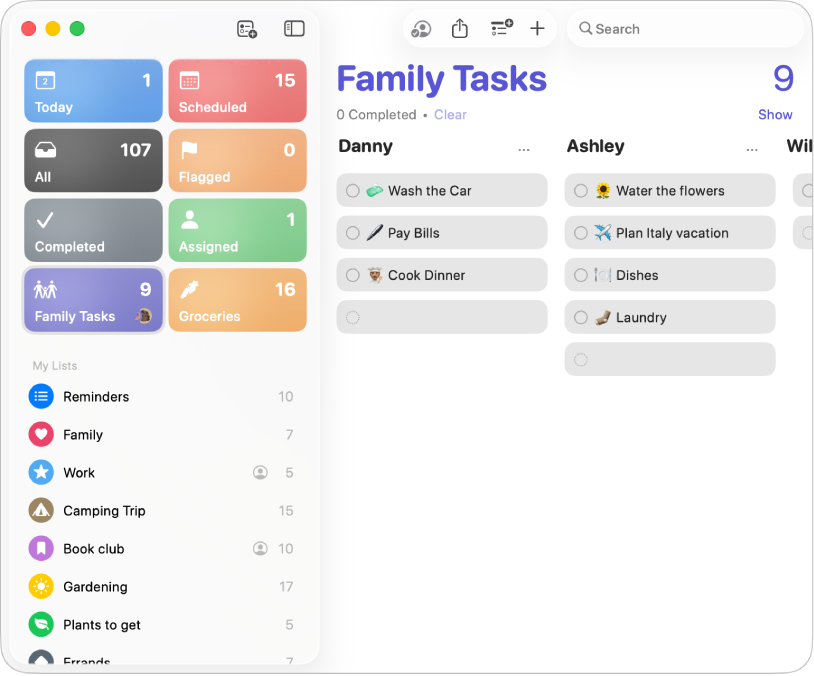
Commencer à utiliser Rappels
Commencez rapidement à utiliser Rappels pour suivre et organiser vos listes de tâches, puis découvrez les autres actions possibles.
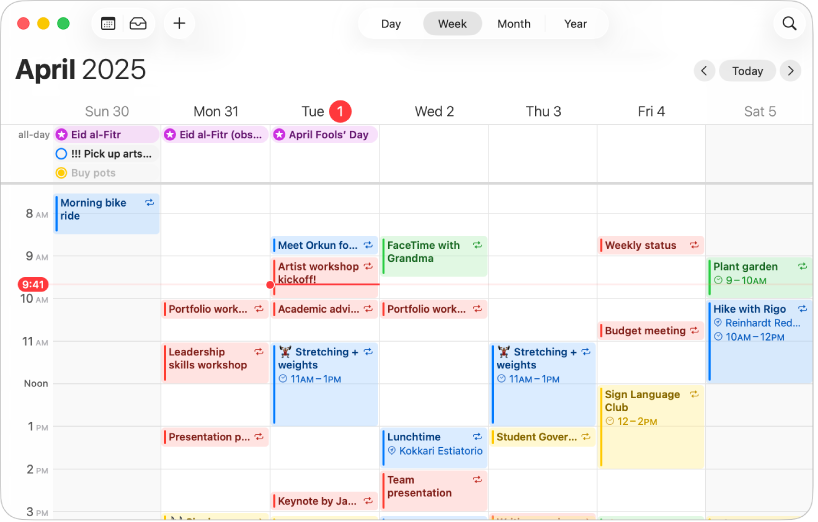
Vos tâches et votre horaire au même endroit
Créez, gérez et cochez vos rappels programmés directement dans l’app Calendrier sur Mac.
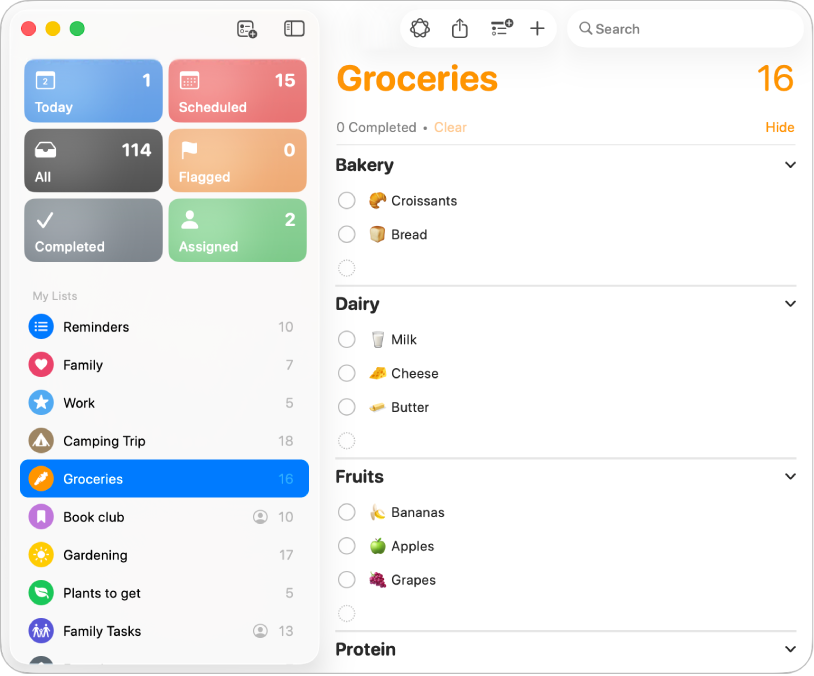
Organiser la liste d’épicerie
Créez une liste d’épicerie dont les articles sont automatiquement classés par catégories pour faciliter les courses.
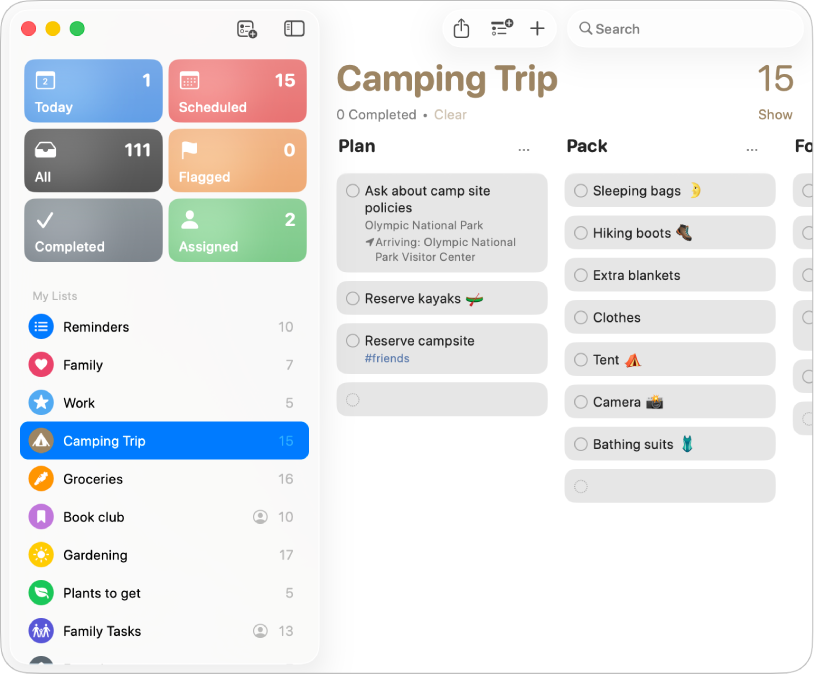
Modifier l’affichage
Choisissez une présentation : par liste ou par colonnes, listes intelligentes ou listes épinglées.
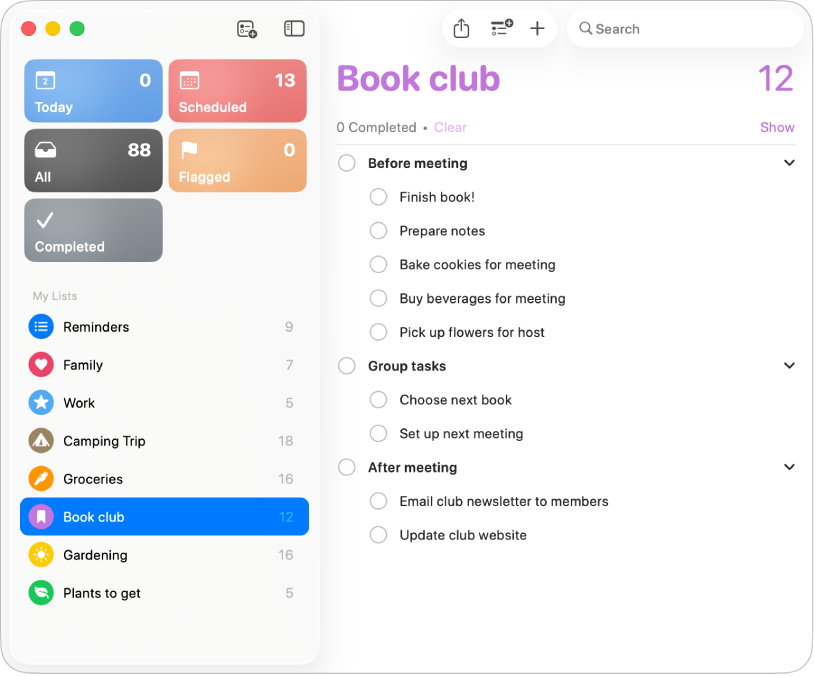
Aller en profondeur avec les sous-tâches
Utilisez les sous-tâches lorsque vous voulez ajouter des détails à un rappel.
Pour explorer le guide d’utilisation de Rappels, cliquez sur Table des matières en haut de la page, ou entrez un mot ou une phrase dans le champ de recherche.