
Ajouter, modifier ou supprimer des listes de rappels sur Mac
Créez des listes distinctes pour organiser toutes vos tâches à réaliser en catégories, comme les projets en cours, la planification des vacances ou les films que vous souhaitez voir.
Vous pouvez choisir d’autres couleur et icône pour chaque liste de rappels.
Remarque : Toutes les fonctionnalités de Rappels décrites dans ce guide sont disponibles lorsque vous utilisez des rappels iCloud à jour. Certaines fonctionnalités ne sont pas disponibles lorsque vous utilisez des comptes d’autres fournisseurs.
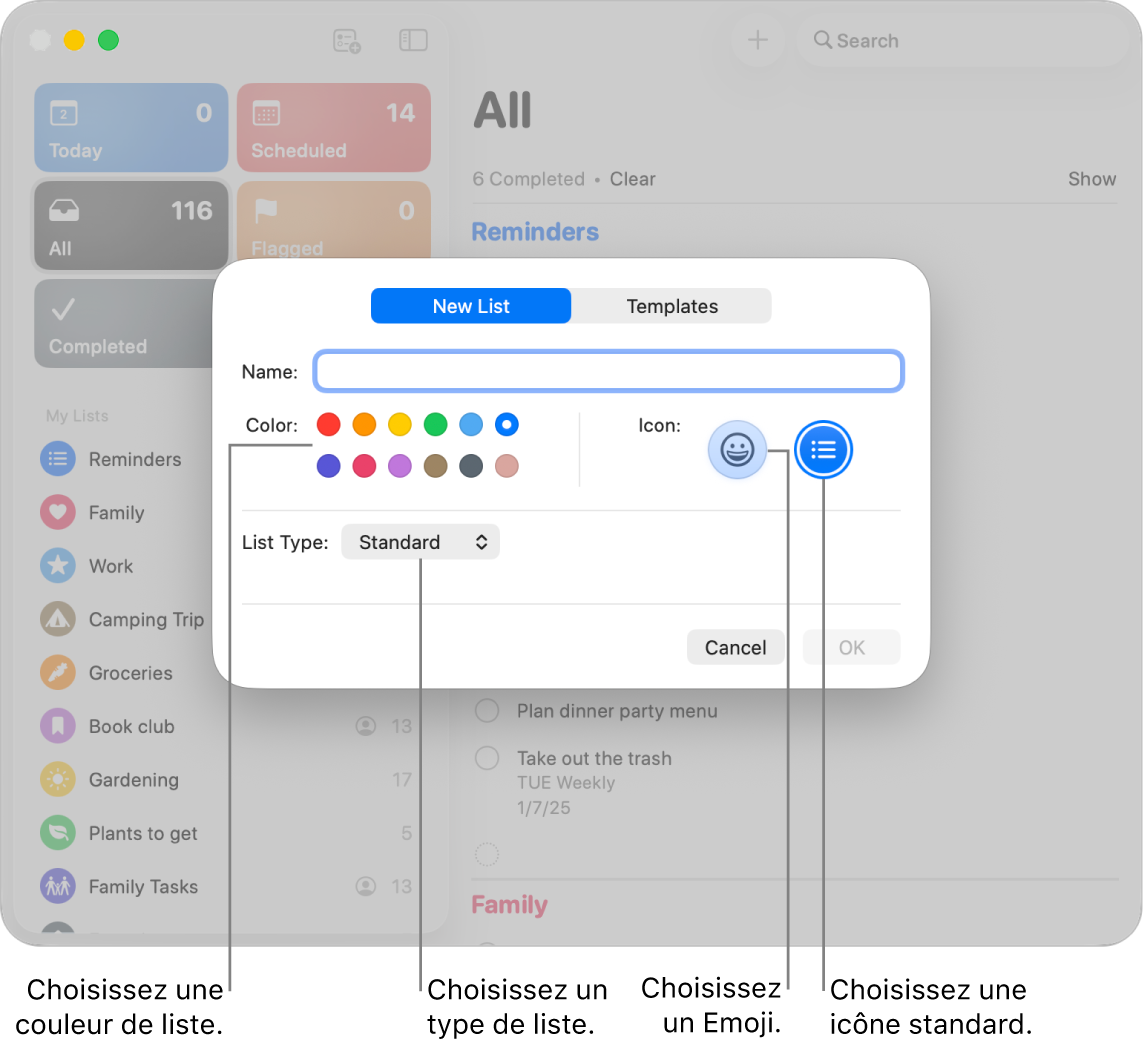
Ajouter une liste de rappels
Accédez à l’app Rappels
 sur votre Mac.
sur votre Mac.Cliquez sur
 en haut de la barre latérale.
en haut de la barre latérale.Si la barre latérale ne s’affiche pas, choisissez Présentation > Afficher la barre latérale.
Si vous utilisez plusieurs comptes dans l’app Rappels et que vous souhaitez ajouter une liste à l’un d’eux, sélectionnez une liste sous ce compte avant de cliquer sur « Ajouter une nouvelle liste ».
Nommez la liste de rappels.
Cliquez sur un échantillon de couleur afin de choisir une couleur pour la liste.
Effectuez l’une des opérations suivantes pour choisir une icône de liste :
Utiliser un émoji : Cliquez sur
 , puis choisissez un émoji.
, puis choisissez un émoji.Utiliser une icône de Rappels : Cliquez sur
 , puis choisissez une icône.
, puis choisissez une icône.
Cliquez sur le menu contextuel Type de liste, puis choisissez une option :
Standard : Créer une liste de rappels standard.
Épicerie : Créer une liste d’épicerie qui se classe automatiquement par sections selon l’aménagement d’une épicerie typique.
Liste intelligente : Créer une liste intelligente personnalisée. Consultez la rubrique Créer des listes intelligentes personnalisées.
Cliquez sur OK.
Remarque : Les listes intelligentes personnalisées et les listes d’épicerie sont offertes uniquement pour les rappels iCloud à jour.
Modifier le nom, la couleur ou l’icône d’une liste de rappels
Accédez à l’app Rappels
 sur votre Mac.
sur votre Mac.Cliquez deux fois sur l’icône de la liste dans la barre latérale.
Dans le champ Nom, entrez un nouveau nom pour la liste.
Cliquez sur un échantillon de couleur afin de choisir une nouvelle couleur pour la liste.
Cliquez sur
 pour choisir un émoji ou sur
pour choisir un émoji ou sur  pour donner à la liste une nouvelle icône.
pour donner à la liste une nouvelle icône.Cliquez sur OK.
Si vous souhaitez uniquement modifier le nom d’une liste de rappels, cliquez dessus en maintenant la touche Contrôle enfoncée, choisissez Renommer, entrez un nouveau nom pour la liste, puis appuyez sur Retour.
Supprimer une liste de rappels
Si vous supprimez une liste de rappels, tous les rappels de la liste sont placés dans Suppressions récentes, où vous pouvez consulter et récupérer des rappels pendant 30 jours. Après 30 jours, les rappels sont supprimés définitivement. Si vous souhaitez conserver les rappels, vous pouvez les placer dans une autre liste avant de supprimer la liste.
Si vous supprimez une liste intelligente personnalisée, la liste est supprimée, mais les rappels qu’elle contient sont conservés.
Accédez à l’app Rappels
 sur votre Mac.
sur votre Mac.Sélectionnez une liste dans la barre latérale, puis appuyez sur la touche Supprimer.
Si la liste contient des rappels, cliquez sur Supprimer pour confirmer que vous souhaitez supprimer l’intégralité des rappels de la liste.
Retirer une liste intelligente standard
Vous ne pouvez pas supprimer les listes intelligentes standard, mais vous pouvez les retirer de votre barre latérale.
Accédez à l’app Rappels
 sur votre Mac.
sur votre Mac.Choisissez Présentation > Afficher la liste intelligente, puis désélectionnez celles que vous voulez retirer.
Des coches s’affichent à côté des listes intelligentes standard qui se trouvent dans l’app Rappels.