
Envoyer un document dans Pages sur Mac
Vous pouvez envoyer la copie d’un document à l’aide d’AirDrop, de Mail, de Messages ou d’un autre service. Vous pouvez aussi envoyer une copie dans un autre format tel que PDF, Word, EPUB, TXT ou RTF.
Astuce : Avant d’envoyer la copie de votre document à un destinataire, vous pouvez le verrouiller pour empêcher quiconque de le modifier ou le protéger au moyen d’un mot de passe pour en restreindre l’accès et ajouter plus de sécurité.
Envoyer une copie d’un document Pages
Ouvrez le document, puis effectuez l’une des opérations suivantes :
macOS Ventura 13 ou une version ultérieure : Cliquez sur
 dans la barre d’outils, cliquez sur le menu contextuel, puis choisissez Envoyer une copie.
dans la barre d’outils, cliquez sur le menu contextuel, puis choisissez Envoyer une copie.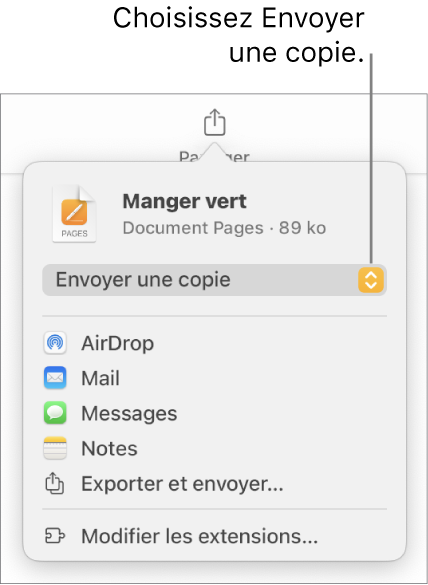
Remarque : Si vous n’avez pas encore enregistré le document, on vous invitera à le faire pour que vous puissiez le partager.
macOS 12 ou une version précédente : Choisissez Fichier > Envoyer une copie (le menu Fichier se trouve en haut de l’écran).
Pour sélectionner comment vous voulez envoyer le document, cliquez sur l’un des choix suivants :
À partir d’AirDrop : Cliquez sur le nom du destinataire. Le destinataire doit se trouver sur le même réseau et accepter le fichier pour le recevoir.
Mail ou Messages : Saisissez une adresse courriel ou un numéro de téléphone pour chaque destinataire, ajoutez une note si vous le souhaitez, puis cliquez sur Envoyer (dans Mail) ou appuyez sur Entrée (dans Messages).
Notes : Pour enregistrer une copie dans l’app Notes, choisissez la note dans laquelle vous voulez l’enregistrer (ou créez-en une nouvelle), ajoutez du texte si vous le souhaitez, puis cliquez sur Enregistrer.
Envoyer une copie de document Pages dans un autre format
Ouvrez le document, puis effectuez l’une des opérations suivantes :
macOS Ventura 13 ou une version ultérieure : Cliquez sur
 dans la barre d’outils, puis choisissez Exporter et envoyer.
dans la barre d’outils, puis choisissez Exporter et envoyer.macOS 12 ou une version précédente : Choisissez Fichier > Envoyer une copie (le menu Fichier se trouve en haut de l’écran), puis cliquez sur le mode d’envoi du document.
Sélectionnez un format pour la copie, puis spécifiez les réglages que vous voulez utiliser :
PDF : Vous pouvez ouvrir et parfois modifier ces fichiers avec des applications comme Aperçu et Adobe Acrobat. Cliquez sur le menu contextuel Qualité des images, puis choisissez une option (plus la qualité est bonne, plus le fichier est volumineux). Si vous ajoutez des descriptions d’image, de dessin, d’audio ou de vidéo pour les technologies d’assistance (comme VoiceOver), elles sont automatiquement exportées. Pour inclure des annotations intelligentes ou des commentaires, cochez la case correspondante. Pour inclure des étiquettes d’accessibilité pour les grands tableaux, cliquez sur Options avancées, puis choisissez Activées dans le menu contextuel Accessibilité.
Word : Ces fichiers peuvent être ouverts et modifiés avec Microsoft Word en format .docx.
EPUB : Utilisez ce format pour que votre document soit lisible dans un lecteur de livres électroniques (comme Apple Books). Saisissez le titre et le nom de l’auteur, puis choisissez une option de couverture.
Pour les documents de traitement de texte, choisissez un type de disposition. Une mise en page fixe préserve la disposition de votre document. Elle est tout indiquée pour les documents comportant plusieurs colonnes ou de nombreuses images. Une mise en page redistribuable s’adapte à la taille et à l’orientation de l’écran. Elle permet aux utilisateurs de modifier la taille de la police. Elle convient aux documents contenant beaucoup de texte.
Pour définir des fonctionnalités optionnelles, cliquez sur la flèche d’expansion située à côté d’Options avancées, puis choisissez une catégorie, spécifiez la langue du document définissez la vue à une page ou deux pages et choisissez d’intégrer ou non la table des matières ou les polices.
Texte (TXT) : Utilisez ce format pour exporter le corps de texte en texte sans mise en forme. Les zones de texte, les formes, les images, les lignes, les tableaux et les graphiques ne sont pas exportés. Il est impossible d’exporter des documents de mise en page en format TXT.
Astuce : Pour vérifier si votre document est un document de traitement de texte ou de mise en page, cliquez sur
 dans la barre d’outils. S’il y a un onglet Signets en haut de la barre latérale, il s’agit d’un document de traitement de texte.
dans la barre d’outils. S’il y a un onglet Signets en haut de la barre latérale, il s’agit d’un document de traitement de texte.Format RTF : Vous pouvez exporter le corps de texte et les tableaux sous forme de texte (RTF) et de tableaux. Si le document contient des zones de texte, des formes, des lignes et des graphiques qui peuvent être exportés, ces derniers sont exportés sous forme d’images et le document est exporté sous format RTFD. Il se peut que vous ne puissiez pas ouvrir un fichier RTFD avec d’autres applications que Pages et TextEdit. Vous ne pouvez pas exporter des document de mise en page en format RTF ou RTFD.
Pages ’09 : Vous pouvez ouvrir ce format par Pages 4.0 à 4.3 sur un Mac.
S’il y a une case de mot de passe, effectuez l’une des opérations suivantes :
Définir un mot de passe : Cochez la case « Exiger le mot de passe pour ouvrir », puis saisissez un mot de passe. Cela ne s’applique qu’à la copie exportée.
Conserver le mot de passe du document d’origine : Assurez-vous que la case « Exiger le mot de passe pour ouvrir » est cochée.
Utiliser un autre mot de passe pour la copie exportée : Cochez la case « Mot de passe », cliquez sur Modifier le mot de passe, puis définissez un nouveau mot de passe.
Exporter la copie sans mot de passe : Décochez la case « Exiger le mot de passe pour ouvrir ».
Cliquez sur Envoyer une copie dans le coin inférieur droit des commandes, puis choisissez une option d’envoi :
Mail ou Messages : Saisissez une adresse courriel ou un numéro de téléphone pour chaque destinataire, ajoutez une note si vous le souhaitez, puis cliquez sur Envoyer (dans Mail) ou appuyez sur Entrée (dans Messages).
À partir d’AirDrop : Cliquez sur le nom du destinataire. Le destinataire doit se trouver sur le même réseau et accepter le fichier pour le recevoir.
Notes : Pour enregistrer une copie dans l’app Notes, choisissez la note dans laquelle vous voulez l’enregistrer (ou créez-en une nouvelle), ajoutez du texte si vous le souhaitez, puis cliquez sur Enregistrer.
Pour simplifier l’envoi, la publication ou le partage de votre document, vous pouvez réduire la taille du fichier.