
Mettre en forme les listes dans Numbers sur Mac
Numbers détecte que vous créez une liste si vous commencez une phrase par un tiret, ou par un nombre ou une lettre suivie d’un point. Vous pouvez aussi sélectionner du texte, puis en faire une liste simple, ou une qui contient une hiérarchie complexe. Les listes à plusieurs niveaux, telles que celles utilisées dans les documents juridiques, utilisent des numéros ou des lettres imbriqués (par exemple, 3, 3.1, 3.1.1).

Vous pouvez modifier le style des chiffres ou des lettres, ajuster le retrait et créer votre propre texte ou vos propres images pour les puces afin de personnaliser une liste. Si vous voulez réutiliser dans la même feuille de calcul la mise en forme d’une liste que vous avez créée, vous pouvez l’enregistrer en tant que nouveau style de liste.
Créer une liste automatiquement
Numbers détecte lorsque vous saisissez une liste et ajoute quelques mises en forme de base pendant que vous tapez.
Accédez à l’app Numbers
 sur votre Mac.
sur votre Mac.Ouvrez une feuille de calcul, puis ajoutez une zone de texte à la feuille ou placez le point d’insertion dans le texte existant, là où vous voulez ajouter une liste.
Saisissez un tiret, une puce (Option + 8), ou une lettre ou un nombre suivi d’un point et d’une espace (par exemple, 1. ou A. suivi d’une espace).
Saisissez le premier élément de votre liste et appuyez sur Retour.
Chaque élément suivant de la liste commence automatiquement par le même caractère. Les nombres et les lettres sont incrémentés en conséquence.
Pour modifier le niveau de retrait (la hiérarchie) d’un élément dans la liste, cliquez sur l’élément, puis effectuez l’une des opérations suivantes :
Déplacer l’élément vers la droite : Appuyez sur la touche de tabulation.
Déplacer l’élément vers la gauche : Appuyez simultanément sur la touche Maj et sur la touche de tabulation.
Pour terminer la liste, appuyez deux fois sur Retour, ou appuyez sur la touche Supprimer du clavier.
Si vous ne voulez pas que Numbers crée automatiquement des listes, choisissez Numbers > Réglages (à partir du menu Numbers situé en haut de l’écran). Cliquez sur Correction automatique en haut de la fenêtre des réglages, puis décochez la case située à côté de Détecter automatiquement les listes. Le réglage s’applique à toutes les feuilles de calcul Numbers.
Mettre en forme une liste
Accédez à l’app Numbers
 sur votre Mac.
sur votre Mac.Ouvrez une feuille de calcul, puis sélectionnez le texte à mettre en forme.
Dans la barre latérale Format
 , cliquez sur l’onglet Texte, puis cliquez sur le bouton Style.
, cliquez sur l’onglet Texte, puis cliquez sur le bouton Style.Cliquez sur le menu contextuel situé à côté de la section Puces et listes, puis choisissez un style de liste.
Cliquez sur la flèche d’expansion située à côté de Puces et listes, puis utilisez les commandes affichées ci-dessous pour mettre en forme la liste.

Lorsque vous choisissez Puces de texte, Puces d’image ou Nombres dans le menu contextuel en dessous de la flèche d’expansion, vous accédez à d’autres commandes s’appliquant au type de liste que vous avez choisi.
Réorganiser les éléments d’une liste
Vous pouvez faire glisser des éléments d’une liste vers un autre niveau dans la hiérarchie ou vers un autre niveau de retrait.
Accédez à l’app Numbers
 sur votre Mac.
sur votre Mac.Ouvrez une feuille de calcul qui contient une liste, puis sélectionnez l’élément que vous voulez déplacer en cliquant sur sa puce, son numéro ou sa lettre.
Faites glisser l’élément vers le haut ou le bas dans la liste, ou faites-le glisser vers la gauche ou la droite, jusqu’à ce qu’un triangle bleu apparaisse à l’endroit où vous voulez placer l’élément.
Modifier la séquence de numéros ou de lettres
Vous pouvez utiliser des numéros ou des lettres de différents formats pour définir des niveaux de hiérarchie dans une liste ordonnée.
Accédez à l’app Numbers
 sur votre Mac.
sur votre Mac.Ouvrez une feuille de calcul qui contient une liste, puis sélectionnez les éléments de liste contenant les numéros ou les lettres que vous souhaitez modifier.
Dans la barre latérale Format
 , cliquez sur l’onglet Texte, puis cliquez sur le bouton Style vers le haut de la barre latérale.
, cliquez sur l’onglet Texte, puis cliquez sur le bouton Style vers le haut de la barre latérale.Cliquez sur la flèche d’expansion située à côté de la section Puces et listes, puis cliquez sur le menu contextuel en dessous de cette section et choisissez Nombres.
Cliquez sur le menu contextuel au-dessus de Numérotation progressive et choisissez une séquence de numéros ou de lettres.

Pour utiliser des numéros ou des lettres imbriqués (par exemple 3, 3.1., 3.1.1.), cochez la case Numérotation progressive.
Personnaliser les puces
Vous pouvez utiliser une variété de puces de texte ou d’image pour ajouter un style personnalisé à une liste. N’importe quels caractères textuels, émojis et images peuvent servir de puce.
Accédez à l’app Numbers
 sur votre Mac.
sur votre Mac.Ouvrez une feuille de calcul qui contient une liste, puis sélectionnez les éléments de liste contenant les puces que vous souhaitez modifier.
Dans la barre latérale Format
 , cliquez sur l’onglet Texte, puis cliquez sur le bouton Style.
, cliquez sur l’onglet Texte, puis cliquez sur le bouton Style.Cliquez sur la flèche d’expansion située à côté de la section Puces et listes, puis cliquez sur le menu contextuel en dessous de cette section et choisissez un style de puce (texte, image ou numéro).
Procédez d’une des façons suivantes :
Pour les puces de texte : Cliquez sur le menu contextuel Puce et choisissez un style de puce (faites défiler pour les afficher toutes).
Pour utiliser votre propre texte ou caractère pour la puce, double-cliquez dans le champ Puce, puis saisissez votre texte ou caractère. Pour utiliser un caractère spécial, choisissez Édition > Émojis et symboles (le menu Édition se trouve en haut de l’écran), choisissez un caractère, puis appuyez sur Retour.

Pour les puces d’image : Cliquez sur le menu contextuel Puce, choisissez Puces d’images, cliquez sur le bouton Image active, puis choisissez un style de puce d’image.
Pour utiliser une de vos propres images, cliquez sur Image personnalisée, puis choisissez un fichier image sur votre ordinateur.
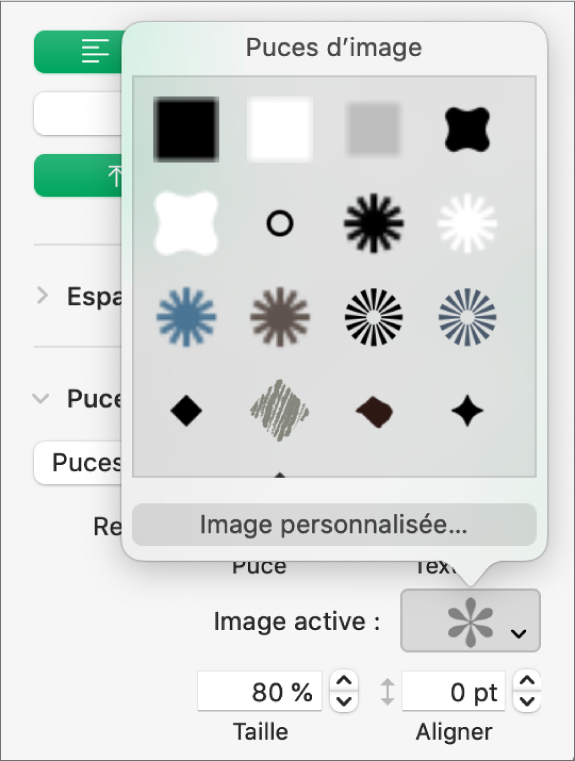
Utilisez les autres commandes de la section Puces et listes pour changer la taille des puces et modifier l’espacement entre le texte et les puces.
Ajuster l’espacement et l’aspect des puces, numéros et lettres
Vous pouvez modifier l’espacement, la taille, la couleur et l’alignement des puces, des numéros et des lettres.
Accédez à l’app Numbers
 sur votre Mac.
sur votre Mac.Ouvrez une feuille de calcul qui contient une liste, puis sélectionnez les éléments de liste contenant les puces que vous souhaitez modifier.
Dans la barre latérale Format
 , cliquez sur l’onglet Texte, puis cliquez sur le bouton Style vers le haut de la barre latérale.
, cliquez sur l’onglet Texte, puis cliquez sur le bouton Style vers le haut de la barre latérale.Cliquez sur la flèche d’expansion située à côté de la section Puces et listes, puis effectuez l’une des opérations suivantes :

Retrait : Saisissez un nombre ou cliquez sur les flèches situées à côté des champs Retrait pour définir respectivement la distance de la marge gauche à la puce et du texte de la puce à la puce.
Modifier la couleur des puces : Choisissez une couleur dans la source de couleurs (pour les couleurs prédéfinies assorties au modèle) ou dans la roue des couleurs (pour toute autre couleur).
Vous ne pouvez pas changer la couleur des puces d’image, mais vous pouvez choisir une autre image à partir du menu contextuel Image active (non illustré ci-dessous).
Ajuster la taille des puces : Saisissez un pourcentage dans le champ Taille, ou cliquez sur les flèches vers le haut et le bas.
Déplacer les puces au-dessus ou en dessous de la ligne centrale du texte : Cliquez sur les flèches vers le haut et le bas dans le champ Aligner.
Si vous souhaitez pouvoir appliquer ces changements à d’autres listes de votre feuille de calcul, vous pouvez créer un style de liste ou mettre à jour celui que vous utilisez actuellement. Seules les modifications de la mise en forme effectuées dans la section Puces et listes sont comprises dans le style de liste.
Créer un style de liste hiérarchique
Vous pouvez créer un style pour n’importe quel type de liste hiérarchique, d’une liste simple comprenant uniquement deux niveaux de hiérarchie à une liste complexe utilisant différents styles de nombres et de lettres afin de définir plusieurs niveaux.
Après avoir mis en forme un niveau de hiérarchie, mettez à jour (redéfinissez) le style de liste afin qu’il intègre ce niveau. Par exemple, si votre liste contient cinq niveaux de hiérarchie, vous devez mettre à jour votre style de départ cinq fois pour définir entièrement le style. Vous obtenez ainsi un style unique qui met automatiquement en forme une liste avec le même nombre de niveaux définis. Vous pouvez par la suite utiliser ce style pour d’autres listes de votre feuille de calcul.
Accédez à l’app Numbers
 sur votre Mac.
sur votre Mac.Ouvrez une feuille de calcul, puis cliquez à l’endroit où vous souhaitez commencer la liste.
Dans la barre latérale Format
 , cliquez sur l’onglet Texte, puis cliquez sur le bouton Style vers le haut de la barre latérale.
, cliquez sur l’onglet Texte, puis cliquez sur le bouton Style vers le haut de la barre latérale.Cliquez sur le menu contextuel à droite de Puces et listes, puis cliquez sur
 en haut du menu contextuel Styles de liste.
en haut du menu contextuel Styles de liste.
Saisissez un nom pour le nouveau style dans le menu contextuel Styles de liste, puis appuyez sur Retour.
Saisissez le premier élément de votre liste.
Utilisez les commandes de la section Puces et listes pour choisir un style de puces et de numéros pour ce niveau d’indentation.
Un astérisque apparaît à côté du nom du style dans la fenêtre contextuelle. Il indique que vous avez modifié le style.
Cliquez sur le menu contextuel situé à côté de la section Puces et listes, puis cliquez sur le bouton Mettre à jour.
Si vous cliquez sur Mettre à jour, le format de tous les éléments de liste existants à ce niveau d’indentation est modifié.
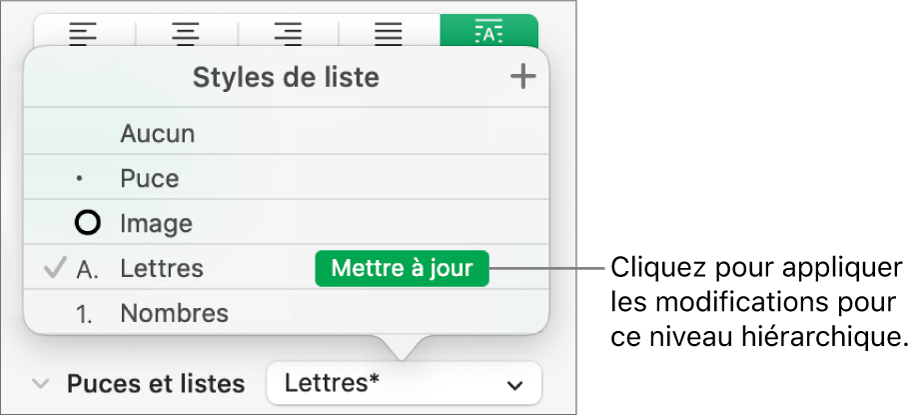
Appuyez sur Retour pour aller à la ligne suivante, puis appuyez sur la touche de tabulation pour la mettre en retrait.
Si la liste est dans une cellule de tableau et que vous appuyez sur la touche de tabulation, le point d’insertion passe dans la cellule suivante. Dans ce cas, utilisez plutôt la barre latérale pour ajuster le niveau d’indentation du numéro ou de la lettre.
Utilisez à nouveau les commandes Puces et listes pour définir un style de numéro ou de puce, pour ajuster l’espacement et pour apporter d’autres modifications au format.
Cliquez sur le menu contextuel situé à côté de la section Puces et listes, puis cliquez sur le bouton Mettre à jour.
Continuez à mettre en forme chaque niveau de la hiérarchie en cliquant sur le bouton Mettre à jour avant de passer au niveau suivant.
Seules les modifications de la mise en forme que vous apportez dans la section Puces et listes sont comprises dans le style de liste. Les modifications que vous effectuez à l’aide des commandes de la section Police (police, couleur de la police et styles de caractère) ne sont pas incluses.
Si vous utilisez un des styles de liste fréquemment, vous pouvez créer un raccourci clavier permettant de l’appliquer.
Mettre à jour ou rétablir un style de liste
Lorsque vous modifiez l’aspect d’une liste, par exemple, en modifiant le style de puce ou de numéro, ou l’espacement des retraits, vous créez des substitutions de style, qui sont indiquées par un astérisque situé à côté du nom de la liste.
Si vous voulez conserver les substitutions sans mettre à jour le style, ne faites rien. Vos modifications sont retenues, et un astérisque apparaît à côté du nom du style de liste chaque fois que vous sélectionnez ou modifiez la liste.
Vous pouvez également mettre à jour le style de liste afin que vos modifications y figurent, ou utiliser les substitutions pour créer un nouveau style de liste. Si vous ne voulez pas conserver les substitutions, vous pouvez rétablir le style de liste d’origine.
Accédez à l’app Numbers
 sur votre Mac.
sur votre Mac.Ouvrez une feuille de calcul qui contient une liste, puis sélectionnez les éléments de liste présentant les modifications de mise en forme effectuées.
Dans la barre latérale Format
 , cliquez sur l’onglet Texte, puis cliquez sur le bouton Style vers le haut de la barre latérale.
, cliquez sur l’onglet Texte, puis cliquez sur le bouton Style vers le haut de la barre latérale.Cliquez sur le menu contextuel à droite de Puces et listes, puis effectuez l’une des opérations suivantes :
Supprimer les substitutions et rétablir le style de liste original : Cliquez sur le nom du style (il est assorti d’une coche grise). La substitution est effacée et le texte retrouve son style d’origine. La coche devient noire.
Mettre à jour le style de façon à utiliser les substitutions : Cliquez sur le bouton Mettre à jour (s’il en existe un) ou placez le pointeur sur le nom du style, cliquez sur la flèche qui s’affiche, puis choisissez Redéfinir à partir de la sélection.

Remarque : les styles de liste incluent seulement la mise en forme définie à l’aide des commandes de la section Puces et listes de la barre latérale. Les modifications que vous apportez au format à l’aide des commandes de la section Police (police, couleur de la police et styles de caractère) ne sont pas incluses dans le style de liste.
Renommer ou supprimer un style de liste
Accédez à l’app Numbers
 sur votre Mac.
sur votre Mac.Ouvrez une feuille de calcul qui contient une liste, puis sélectionnez un élément de liste utilisant le style que vous voulez renommer ou supprimer.
Dans la barre latérale Format
 , cliquez sur l’onglet Texte, puis cliquez sur le bouton Style vers le haut de la barre latérale.
, cliquez sur l’onglet Texte, puis cliquez sur le bouton Style vers le haut de la barre latérale.Cliquez sur le menu contextuel à droite de Puces et listes.
Placez le pointeur sur le nom du style de liste (il est doté d’une coche), puis cliquez sur la flèche qui apparaît et choisissez une option :
Supprimer le style : Si vous tentez de supprimer un style utilisé dans la feuille de calcul, une alerte s’affiche, et vous pouvez choisir un style de rechange.
Renommer le style : Saisissez un nouveau nom.