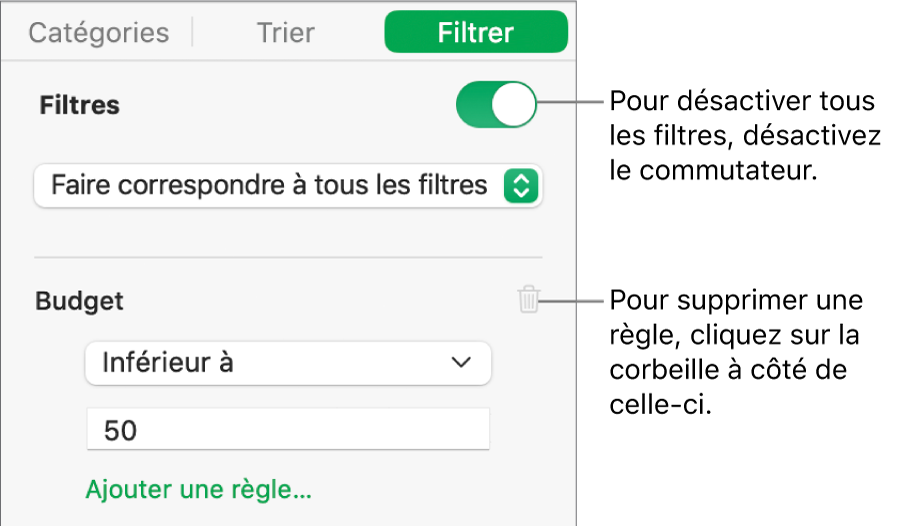Filtrer les données dans Numbers sur Mac
Filtrez les données dans un tableau pour n’afficher que les données souhaitées. Par exemple, si vous consultez un tableau de versements mensuels possibles pour un prêt avec différents taux d’intérêt, vous pouvez le filtrer pour n’afficher que les prêts correspondant à vos moyens.
Filtrez les données en créant des règles déterminant les rangées visibles dans un tableau. Vous pouvez par exemple créer une règle de filtre qui affiche les rangées contenant un nombre supérieur à une valeur donnée, ou du texte comprenant un mot particulier, ou utiliser des filtres rapides pour afficher ou masquer rapidement des rangées.
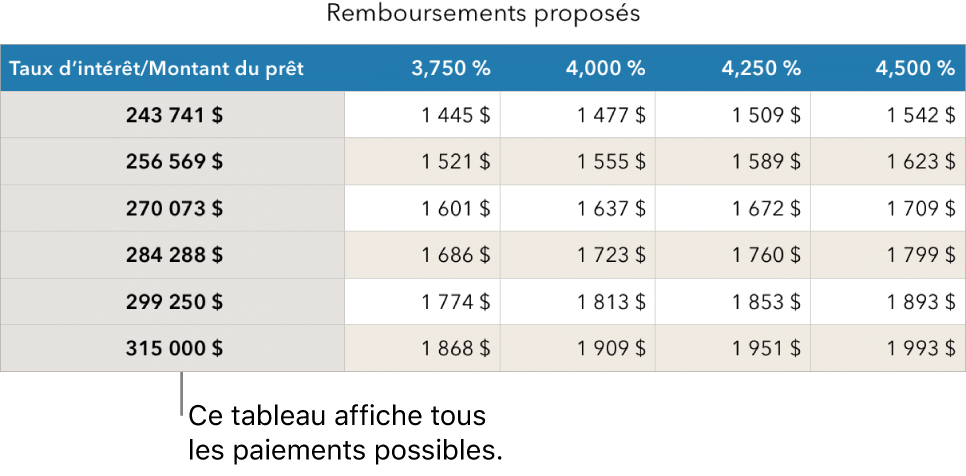
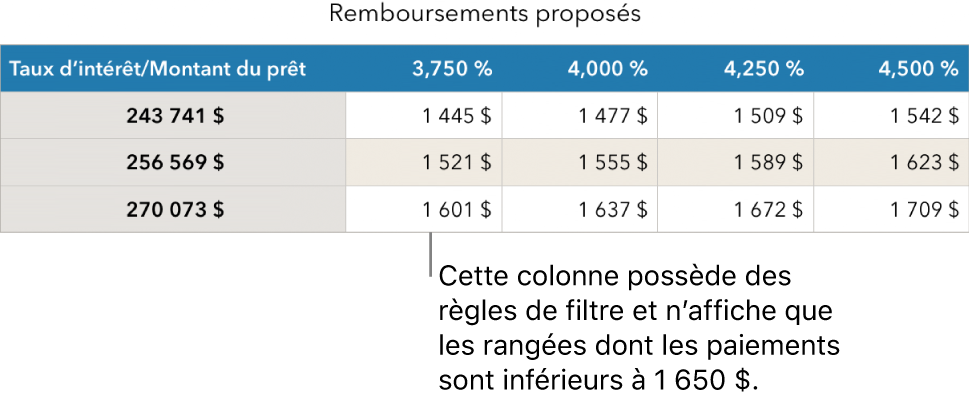
Utiliser des filtres rapides
Vous pouvez utiliser la fonction Filtres rapides pour afficher ou masquer rapidement des rangées correspondant à une valeur spécifique. Si vous utilisez Filtre rapide dans un tableau croisé dynamique, vous pouvez également masquer (ou afficher) des groupes dans les champs Colonne et Rangée.
Accédez à l’app Numbers
 sur votre Mac.
sur votre Mac.Ouvrez une feuille de calcul, puis sélectionnez une colonne ou une cellule.
Déplacez le pointeur sur la lettre de la colonne, cliquez sur la flèche qui apparaît, puis choisissez Filtre rapide.
Pour utiliser des Filtres rapides avec un tableau croisé dynamique, sélectionnez une cellule d’en-tête, une rangée ou une colonne.
Cochez ou décochez la case située à côté des données que vous souhaitez afficher ou masquer.
Astuce : si vous travaillez sur un grand ensemble de données et que vous voulez voir uniquement les éléments actuellement sélectionnés dans la liste, cliquez sur « Afficher ce qui est sélectionné ».
Lorsque vous avez terminé, cliquez n’importe où dans la feuille.
Vous pouvez voir vos règles de filtre rapide dans l’onglet Filtre de la barre latérale ![]() .
.
Créer une règle de filtre
Vous pouvez créer des règles de filtre selon les valeurs d’une colonne. Seules les rangées contenant les valeurs indiquées de cette colonne s’affichent. Lorsque vous créez une règle de filtre pour un tableau croisé dynamique, vous pouvez également créer des règles basées sur les champs.
Accédez à l’app Numbers
 sur votre Mac.
sur votre Mac.Ouvrez une feuille de calcul, puis cliquez sur le tableau.
Dans la barre latérale Organiser
 , cliquez sur l’onglet Filtrer.
, cliquez sur l’onglet Filtrer.Cliquez sur Ajouter un filtre, puis choisissez la colonne à utiliser pour le filtrage.
Remarque : si les options de filtre ne sont pas disponibles, il est possible que certaines cellules de votre tableau soient fusionnées. Vous devez dissocier les cellules pour pouvoir filtrer les données. Cliquez sur la cellule fusionnée, puis choisissez Tableau > Ne plus fusionner les cellules (le menu Tableau se trouve en haut de l’écran). Si vous ne savez pas où se trouvent les cellules fusionnées, sélectionnez le tableau, puis choisissez Tableau > Ne plus fusionner les cellules.
Cliquez sur le type de filtre voulu (comme Texte), puis cliquez sur une règle (par exemple « commence par »).
Vous pouvez aussi choisir un filtre rapide.
La règle de filtre apparaît dans l’onglet Filtre.
Saisissez les valeurs de votre règle; par exemple, si vous sélectionnez « n’est pas », saisissez du texte comme « dû le ».
La case Filtres est cochée et la règle est appliquée au tableau.
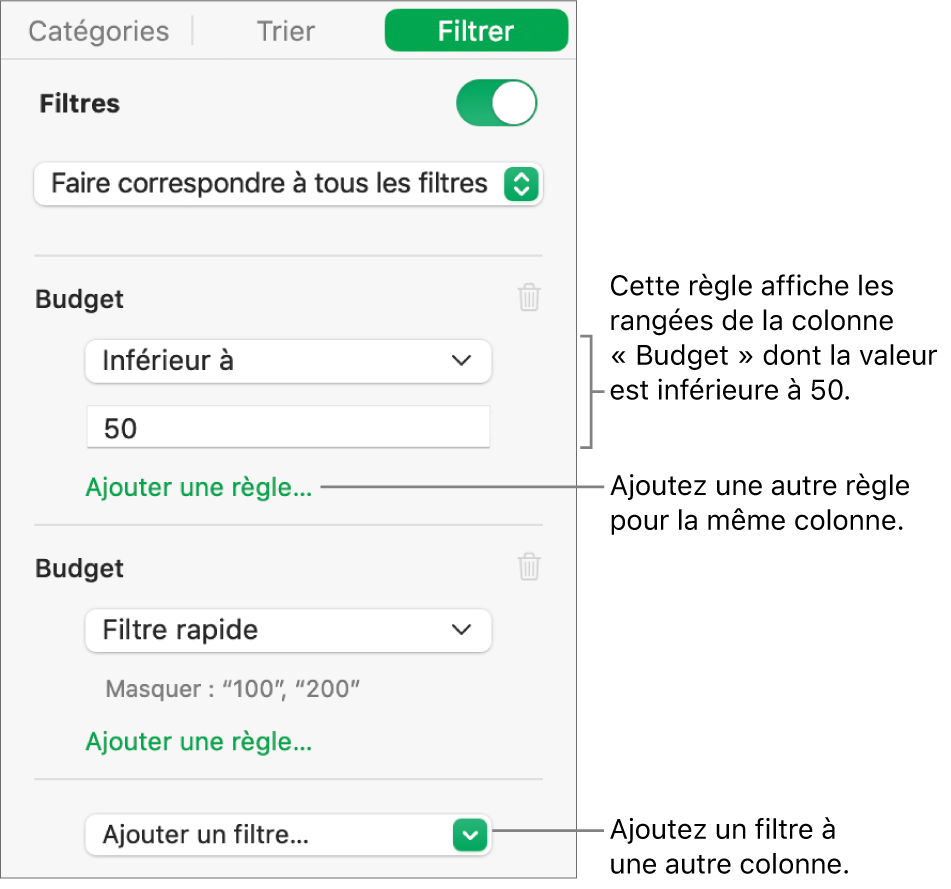
Pour ajouter une autre règle à la même colonne, cliquez sur Ajouter une règle et choisissez une autre règle de filtre.
Vous pouvez avoir plusieurs règles pour une colonne, par exemple « Afficher les rangées qui contiennent “oui” ou “peut-être” dans la colonne C ».
Pour ajouter un filtre à une autre colonne, cliquez sur Ajouter un filtre et saisissez une autre règle de filtre.
Si un tableau comporte plusieurs règles de filtre, vous pouvez choisir d’appliquer aux rangées tous les filtres ou seulement certains dans le menu contextuel situé en haut.
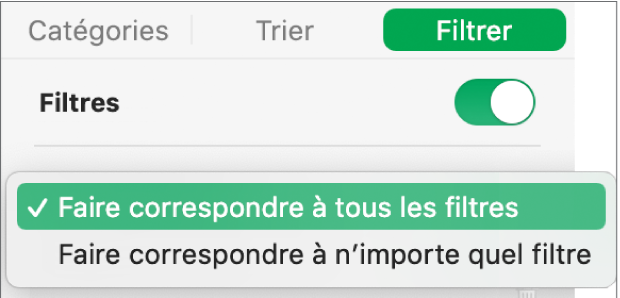
Lorsque vous ajoutez des rangées à un tableau filtré, les cellules sont remplies pour satisfaire aux règles de filtrage actives.
Désactiver les filtres ou supprimer une règle
Vous pouvez désactiver tous les filtres d’un tableau sans avoir à les supprimer. Vous pouvez les réactiver ultérieurement si vous le voulez. Si vous n’avez plus besoin d’un filtre, vous pouvez le supprimer.
Cliquez sur le tableau, puis dans la barre latérale Organiser
 , cliquez sur l’onglet Filtrer.
, cliquez sur l’onglet Filtrer.Utilisez les commandes comme suit :