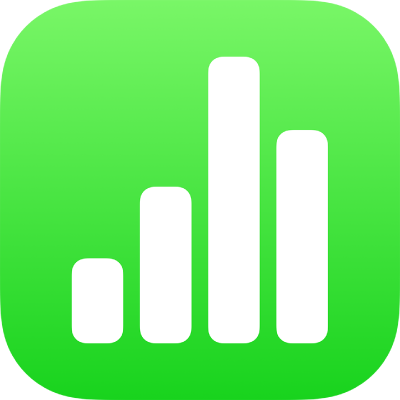
Utiliser VoiceOver pour créer des formules et remplir automatiquement des cellules dans Numbers sur iPhone
Pour effectuer des calculs à partir des données de votre tableau, vous pouvez créer une formule avec l’éditeur de formules. VoiceOver énonce le nom des fonctions, les définitions et les exemples pour chaque fonction, les erreurs dans les formules, etc., pour faciliter l’insertion et la modification de formules dans votre feuille de calcul.
Vous pouvez aussi utiliser le mode de remplissage automatique pour remplir rapidement des cellules, ou une rangée ou une colonne, avec la même formule, les mêmes données ou une suite logique de données : une série de chiffres, de lettres ou de dates, par exemple. VoiceOver signale l’utilisation du mode de remplissage automatique.
Insérer une formule
Pour ouvrir l’éditeur de formules, sélectionnez la cellule où vous voulez insérer la formule, puis saisissez le signe égal (=).
Commencez à saisir votre expression, 4x3 ou C2+C3 par exemple.
Pour ajouter une fonction à votre formule, saisissez son nom suivi d’une parenthèse ouverte.
Vous pouvez aussi saisir une partie du nom de la fonction, puis balayer vers le haut ou le bas pour parcourir les options de remplissage automatique. Touchez deux fois l’écran pour choisir la fonction qui vous intéresse.
Pour terminer la fonction, remplacez le paramètre fictif d’argument par la valeur désirée.
Après la création de votre formule, appuyez sur la touche Retour.
Vous pouvez aussi modifier une formule existante. Touchez deux fois sur la cellule pour faire apparaître l’éditeur de formules, apportez vos modifications, puis appuyez sur Retour.
Utiliser le navigateur des fonctions
Dans Numbers, vous utilisez le navigateur des fonctions pour découvrir celles-ci et leurs arguments. Pour l’ouvrir, vous devez modifier une cellule qui contient une formule.
Sélectionnez une cellule qui contient déjà une formule, ou dans laquelle vous voulez en ajouter une.
Pour ouvrir l’éditeur de formules, effectuez l’une des opérations suivantes :
Ajouter une formule dans une cellule vide : Saisissez le signe égal (=).
Modifier une formule existante : Touchez deux fois la cellule.
Pour ouvrir le navigateur des fonctions, balayez l’écran vers la gauche ou la droite (ou utilisez la flèche vers la gauche ou la droite d’un clavier) jusqu’à ce que vous atteigniez « bouton Fonction », puis touchez deux fois.
Balayez l’écran jusqu’à ce que vous ayez sélectionné Catégories, puis touchez deux fois pour accéder à une liste des fonctions utilisées récemment ou classées par catégorie.
Vous pouvez aussi sélectionner Récent pour accéder à une liste des fonctions utilisées récemment.
Balayez l’écran pour sélectionner une catégorie, puis touchez deux fois pour afficher une liste des fonctions de cette catégorie.
Balayez l’écran jusqu’à ce que VoiceOver énonce le nom de la fonction que vous voulez utiliser, puis effectuez l’une des opérations suivantes :
Pour ajouter la fonction à votre formule, touchez deux fois.
Pour en savoir plus sur la fonction, balayez l’écran jusqu’à ce que vous entendiez « bouton En savoir plus », puis touchez deux fois pour ouvrir la section pertinente de l’aide sur les fonctions. Vous pouvez lire et parcourir l’aide de cette fonction comme tout autre contenu.
Pour obtenir de l’aide supplémentaire sur les fonctions, vous pouvez aussi lire l’aide sur les formules et fonctions.
Corriger les erreurs dans les formules
Si une erreur est décelée dans une formule, elle doit être corrigée avant que le résultat puisse s’afficher. Par exemple, si vous laissez un argument vide dans une fonction, une erreur est signalée jusqu’à ce que vous indiquiez une valeur.
Sélectionnez la cellule où se trouve l’erreur.
VoiceOver énonce le message d’erreur avec la description de la cellule.
Pour corriger l’erreur, faites apparaître l’éditeur de formules en touchant deux fois l’écran, puis apportez vos modifications.
Remplir automatiquement des cellules
Pour utiliser le mode de remplissage automatique, sélectionnez la cellule où se trouve la formule que vous voulez appliquer à d’autres cellules, puis appuyez sur Commande + \.
VoiceOver signale l’activation du mode de remplissage automatique.
Utilisez les touches fléchées pour régler la plage de cellules que vous voulez remplir automatiquement.
Pour remplir les cellules jusqu’à la bordure du tableau, appuyez sur la touche Commande et la touche de flèche vers la direction à remplir.
Une fois que vous avez terminé d’utiliser le remplissage automatique, appuyez sur Commande + \ pour désactiver le mode de remplissage automatique.
VoiceOver confirme la désactivation du mode de remplissage automatique.