
Afficher vos notes sur Mac
Vous pouvez consulter simultanément les notes de tous vos comptes de notes. Par défaut, vos notes sont organisées par date, ce qui vous permet de voir rapidement les notes que vous avez créées ou modifiées au cours d’une période spécifique.
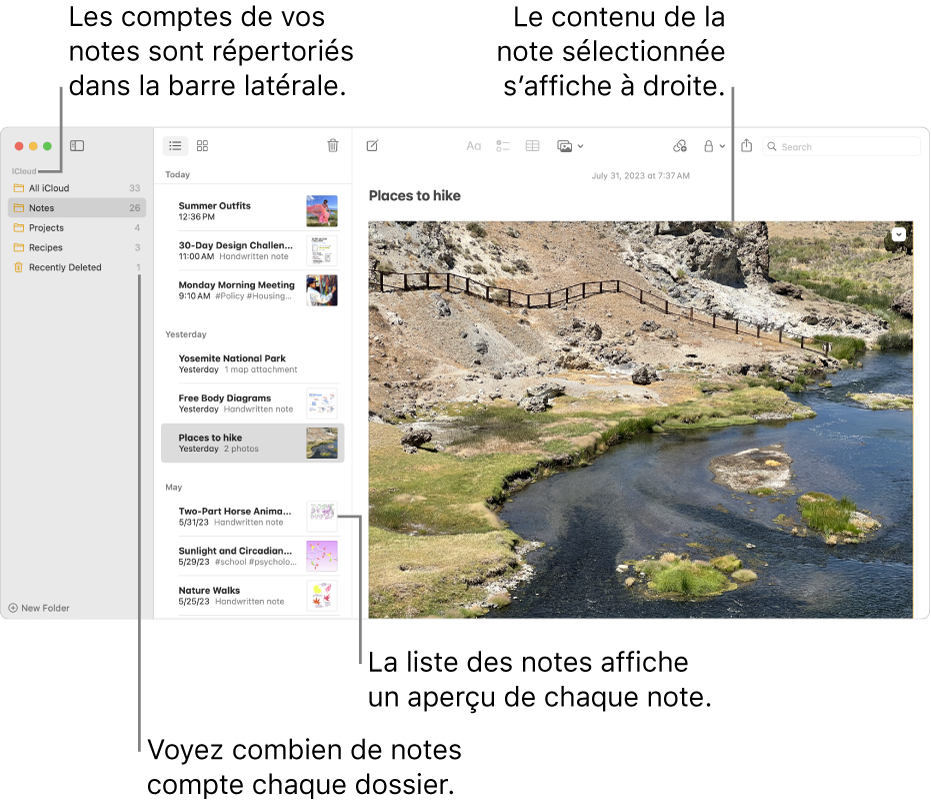
Siri : Dites, par exemple : « Lis-moi mes notes d’hier ». Découvrez comment demander quelque chose à Siri.
Ouvrir une note
Dans l’app Notes
 sur votre Mac, sélectionnez un dossier sous un compte dans la barre latérale.
sur votre Mac, sélectionnez un dossier sous un compte dans la barre latérale.Si vous ne voyez pas la barre latérale : Choisissez Présentation > Afficher les dossiers.
Si vous ne voyez pas vos dossiers : Dans la barre latérale, placez le pointeur sur un nom de compte jusqu’à ce que le bouton Afficher
 apparaisse, puis cliquez dessus.
apparaisse, puis cliquez dessus.
Les notes dans le dossier sélectionné s’affichent à la droite de la liste des dossiers. Pour modifier l’ordre dans lequel les notes s’affichent, consultez Trier et épingler les notes.
Cliquez sur une note dans la liste des notes pour voir son contenu. Double-cliquez sur la note dans la liste de notes pour l’ouvrir dans une fenêtre distincte.
Si une note est verrouillée, saisissez votre mot de passe pour les notes verrouillées. (Vous pouvez également utiliser Touch ID sur votre Mac ou votre clavier Magic Keyboard.)
Consultez Verrouiller vos notes.
Astuce : Pour trouver une note spécifique rapidement, vous pouvez également chercher dans vos notes.
Agrandir ou réduire le texte des notes
Dans l’app Notes ![]() sur votre Mac, effectuez l’une des opérations suivantes :
sur votre Mac, effectuez l’une des opérations suivantes :
Pour modifier la taille du texte de chaque note : Choisissez Notes > Réglages, puis faites glisser le curseur « Taille de texte par défaut ».
Afficher une note plus grande ou plus petite : Choisissez Présentation > Zoom avant ou Présentation > Zoom arrière.
Afficher les pièces jointes dans une note
Dans l’app Notes
 sur votre Mac, ouvrez une note qui contient une pièce jointe, telle qu’une photo, un plan ou un fichier PDF.
sur votre Mac, ouvrez une note qui contient une pièce jointe, telle qu’une photo, un plan ou un fichier PDF.Effectuez l’une des actions suivantes :
Prévisualiser un plan ou une image : Placez le pointeur sur la pièce jointe, puis appuyez sur la barre d’espace.
Afficher l’aperçu d’un fichier PDF ou d’un document numérisé : Cliquez sur la flèche vers le bas
 à côté du nom du document, puis choisissez Aperçu de la pièce jointe.
à côté du nom du document, puis choisissez Aperçu de la pièce jointe.Ouvrir une pièce jointe dans son app associée : Double-cliquez sur la pièce jointe.
Modifier la taille d’une pièce jointe : Cliquez sur la pièce jointe tout en maintenant la touche Contrôle enfoncée, cliquez sur Afficher sous forme de, puis choisissez une taille.
Modifier la taille de toutes les pièces jointes : Choisissez Présentation > Vue des pièces jointes, puis Petite pour tous les éléments ou Grande pour tous les éléments.
Astuce : Lorsque vous affichez d’un document numérisé ou d’un fichier PDF de taille moyenne ou grande, vous pouvez balayer vers la droite ou la gauche pour accéder à la page suivante ou précédente. Pour vous rendre à une page précise, cliquez sur Afficher les vignettes, puis sur la page que vous voulez afficher. Vous pouvez aussi faire glisser les vignettes pour réorganiser les pages.
Ouvrir une pièce jointe à partir d’une note
Dans l’app Notes
 sur votre Mac, ouvrez une note qui contient une pièce jointe, telle qu’une photo, une carte ou un fichier audio.
sur votre Mac, ouvrez une note qui contient une pièce jointe, telle qu’une photo, une carte ou un fichier audio.Double-cliquez sur la pièce jointe.
La pièce jointe apparaît dans l’app associée.
Afficher les pièces jointes de toutes les notes
Vous pouvez voir les pièces jointes de toutes vos notes dans une fenêtre unique, ce qui permet de les parcourir plus facilement et de trouver rapidement celle que vous cherchez. Vous pouvez uniquement afficher les pièces jointes de notes iCloud mises à niveau ou de notes stockées sur votre Mac.
Dans l’app Notes
 sur votre Mac, choisissez Présentation > Afficher le navigateur de pièces jointes.
sur votre Mac, choisissez Présentation > Afficher le navigateur de pièces jointes.Astuce : Vous pouvez ajouter un bouton permettant de parcourir les pièces jointes à la barre d’outils pour un accès rapide. Consultez la rubrique Personnaliser les barres d’outils.
Effectuez l’une des actions suivantes :
Pour afficher les pièces jointes : Cliquez sur un bouton de catégorie (comme Photos et vidéos, Numérisations ou Plans) pour voir différents types de pièces jointes. Pour revenir à la liste des notes, choisissez Présentation > Masquer le navigateur de pièces jointes.
Remarque : Cette présentation n’affiche pas les pièces jointes des notes verrouillées, même si vous avez saisi votre mot de passe pour déverrouiller vos notes. Les dessins ne sont pas non plus affichés.
Afficher un aperçu d’une pièce jointe : Sélectionnez la pièce jointe, puis appuyez sur la barre Espace.
Pour voir la note à laquelle la pièce jointe appartient : Sélectionnez la pièce jointe, puis choisissez Présentation > Afficher dans la note (ou utilisez la Touch Bar).
Pour ouvrir une pièce jointe dans son app par défaut : Double-cliquez sur la pièce jointe.
Pour enregistrer une pièce jointe : Cliquez sur la pièce jointe en maintenant la touche Contrôle enfoncée, puis choisissez Enregistrer la pièce jointe.
Vous ne pouvez pas employer cette méthode pour enregistrer certaines pièces jointes, par exemple des plans et des aperçus de sites Web.
Pour renommer une pièce jointe : Cliquez sur la pièce jointe en maintenant la touche Contrôle enfoncée, choisissez Renommer la pièce jointe, puis saisissez un nouveau nom.
Pour partager la pièce jointe avec une autre app : Cliquez sur la pièce jointe tout en maintenant la touche Contrôle enfoncée, choisissez Partager, puis choisissez une app.
Afficher les informations sur les notes
Dans l’app Notes ![]() sur votre Mac, effectuez l’une des opérations suivantes :
sur votre Mac, effectuez l’une des opérations suivantes :
Pour afficher la date de création ou de dernière modification d’une note : Cliquez sur la date en haut de la note.
Vous devez utiliser des notes iCloud mises à niveau ou des notes stockées sur votre Mac pour pouvoir afficher les différentes dates.
Pour afficher le nombre de notes dans chaque dossier : Regardez sur la droite du dossier dans la barre latérale. Si la barre latérale ne s’affiche pas, choisissez Présentation > Afficher les dossiers. Si le nombre de notes ne s’affiche pas, choisissez Présentation > Afficher le nombre de notes.
Afficher les surlignages ou l’activité dans une note partagée : Consultez la rubrique Collaborer sur une note partagée.