
Ajouter un tableau dans Notes sur Mac
Si vous utilisez des notes iCloud mises à niveau ou des notes stockées sur votre Mac sous macOS 10.13 ou ultérieur, vous pouvez ajouter des tableaux à vos notes.
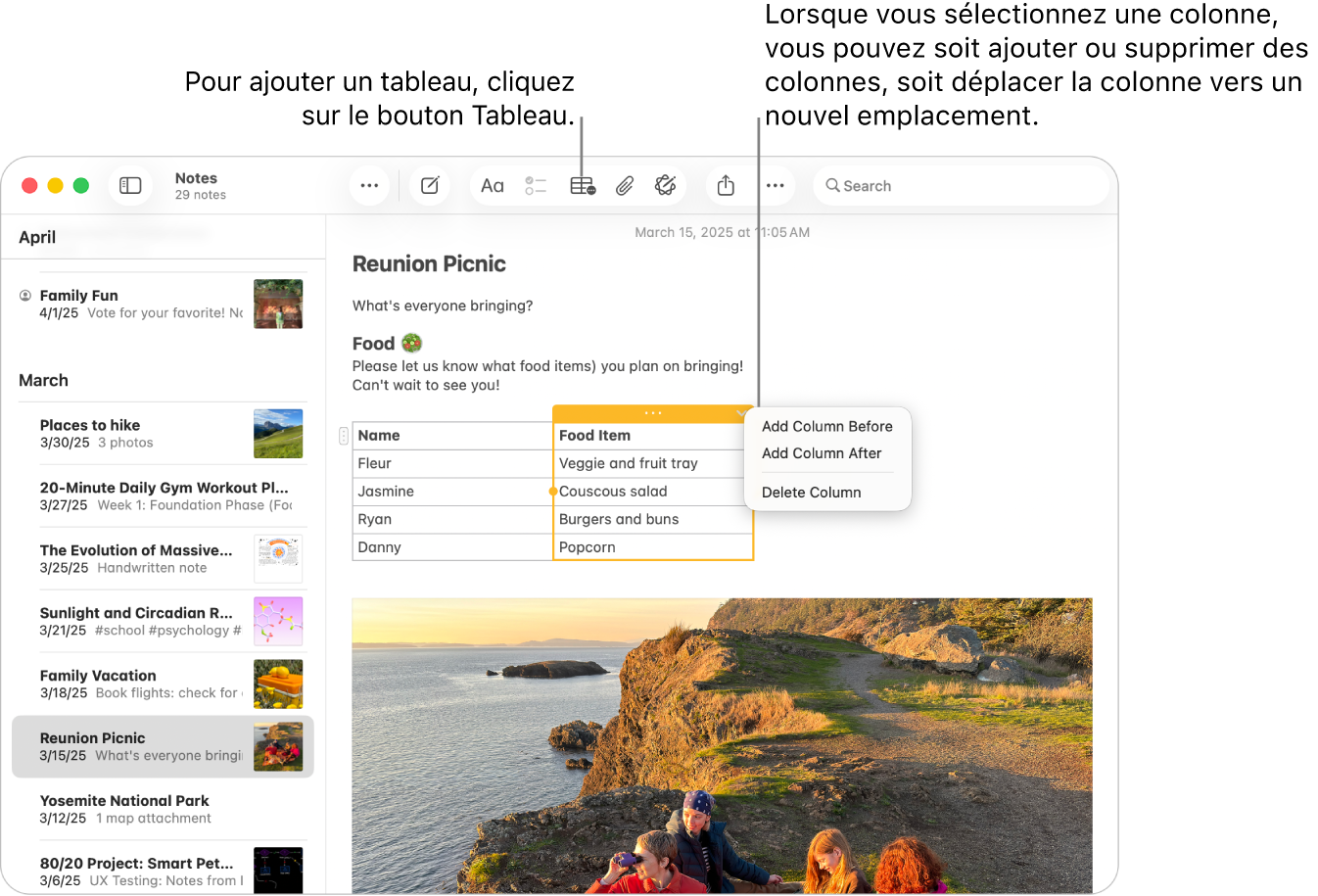
Ajouter un tableau
Accédez à l’app Notes
 sur votre Mac.
sur votre Mac.Ouvrez une note, puis cliquez sur l’endroit où vous voulez ajouter le tableau.
Cliquez sur
 ou choisissez Format > Tableau.
ou choisissez Format > Tableau.Un tableau vide composé de deux rangées et de deux colonnes s’ajoute à votre note.
Effectuez l’une des actions suivantes :
Saisir du texte dans une cellule : Cliquez sur la cellule, puis commencez à saisir du texte.
Vous pouvez utiliser les suggestions, le cas échéant.
Déplacer le curseur dans le tableau : Appuyez sur la touche Tab ou utilisez les flèches pour passer d’une cellule du tableau à une autre.
Copier du texte dans le tableau : Cliquez sur une cellule, puis choisissez Édition > Coller.
Les styles avec un nom, comme Style à largeur fixe ou Sous-titre, sont retirés du texte collé.
Sélectionner plusieurs cellules : Faites glisser du texte sur une ou plusieurs cellules.
Une zone entoure les cellules sélectionnées.
Si vous souhaitez sélectionner l’intégralité d’une rangée ou d’une colonne, consultez la rubrique Gérer les rangées et colonnes.
Déplacer le tableau : Sélectionnez le tableau, puis faites-le glisser vers un nouvel emplacement.
Astuce : Vous pouvez aussi copier un tableau d’une autre app (telle que Safari ou Pages) et le coller dans Notes. Certaines options de mise en page ne sont pas prises en charge par Notes.
Gérer les rangées et colonnes
Accédez à l’app Notes
 sur votre Mac.
sur votre Mac.Ouvrez une note qui contient un tableau que vous voulez modifier.
Cliquez sur le tableau, puis cliquez sur
 à gauche d’une rangée pour la sélectionner, ou cliquez sur
à gauche d’une rangée pour la sélectionner, ou cliquez sur  au-dessus d’une colonne pour la sélectionner.
au-dessus d’une colonne pour la sélectionner.Effectuez l’une des actions suivantes :
Sélectionner plusieurs rangées ou colonnes : Faites glisser la poignée de sélection (le point coloré) dans la rangée ou colonne.
Ajouter ou supprimer des rangées ou des colonnes : Cliquez sur
 , puis choisissez une option.
, puis choisissez une option.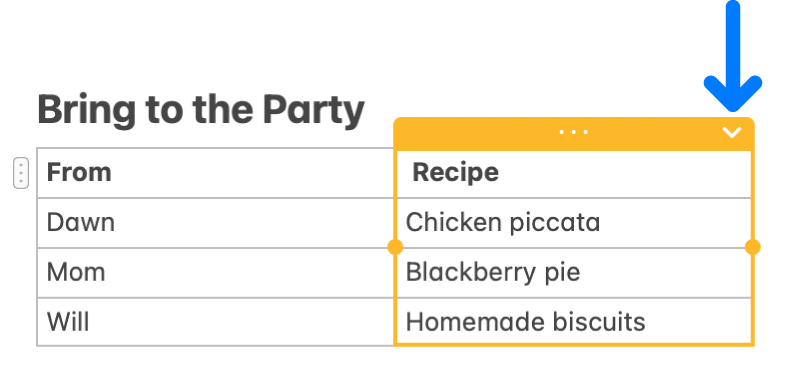
Déplacer une rangée ou une colonne : Après avoir sélectionné la rangée ou la colonne, cliquez de façon prolongée jusqu’à ce que la rangée ou la colonne se détache du tableau, puis déplacez-la vers l’endroit souhaité.
Copier une rangée ou une colonne : Choisissez Édition > Copier ou appuyez sur Commande + C.
Coller un rangée ou une colonne : Après avoir copié une rangée ou une colonne, choisissez Édition > Coller ou appuyez sur Commande + V pour la coller à un nouvel emplacement dans le même tableau.
Pour créer un nouveau tableau, collez-la dans le corps d’une note.
Supprimer le contenu dans une rangée ou une colonne : Choisissez Édition > Supprimer ou appuyez sur la touche Supprimer.
Si la colonne ou la rangée est vide, celle-ci est immédiatement supprimée.
Appliquer une mise en page à une rangée ou une colonne : Utilisez les commandes du menu Format ou les raccourcis clavier. Vous pouvez aussi utiliser la Touch Bar.
Vous pouvez également ajouter une nouvelle rangée en bas du tableau en appuyant sur la touche Tab ou Retour lorsque vous êtes dans la dernière cellule du tableau.
Convertir du texte en tableau
Accédez à l’app Notes
 sur votre Mac.
sur votre Mac.Ouvrez une note, puis effectuez l’une des opérations suivantes :
Convertir du texte en tableau : Sélectionnez un ou plusieurs paragraphes de texte dans une note, puis cliquez sur
 ou choisissez Format > Tableau. Le texte sélectionné est alors converti en un tableau.
ou choisissez Format > Tableau. Le texte sélectionné est alors converti en un tableau.Reconvertir un tableau en texte : Cliquez n’importe où dans le tableau, cliquez sur
 , puis choisissez « Convertir en texte ».
, puis choisissez « Convertir en texte ».