
Ajouter des pièces jointes aux courriels dans Mail sur Mac
Vous pouvez inclure des photos, des documents et plus encore dans les messages que vous rédigez.
Lorsque vous joignez des images ou des documents PDF, vous pouvez les annoter dans Mail avant d’envoyer votre message.
Inclure des photos et d’autres fichiers aux courriels
Dans l’app Mail ![]() sur votre Mac, effectuez l’une des opérations suivantes dans un message en cours de rédaction :
sur votre Mac, effectuez l’une des opérations suivantes dans un message en cours de rédaction :
Cliquez sur le bouton Pièce jointe
 dans la barre d’outils, localisez un fichier, sélectionnez-le, puis cliquez sur Choisir le fichier.
dans la barre d’outils, localisez un fichier, sélectionnez-le, puis cliquez sur Choisir le fichier.Vous pouvez également faire glisser des fichiers à partir de votre bureau, du Finder ou d’une app dans votre message.
Pour les photos, cliquez sur le bouton Navigateur de photos
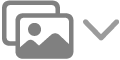 et faire glisser une photo dans votre message. Vous pouvez aussi prendre une photo ou numériser des documents, ou ajouter un croquis, au moyen de votre iPhone ou de votre iPad à proximité.
et faire glisser une photo dans votre message. Vous pouvez aussi prendre une photo ou numériser des documents, ou ajouter un croquis, au moyen de votre iPhone ou de votre iPad à proximité.Pour transférer un courriel sous forme de pièce jointe, sélectionnez le message, puis choisissez Message > Transférer en tant que pièce jointe. Ou faites glisser un message depuis la liste des messages vers le message que vous êtes en train d’écrire.
Par défaut, Mail insère les images en taille réelle. Si différentes tailles sont disponibles, vous pouvez en choisir une dans le menu contextuel situé à droite de l’en-tête du message.
Si la taille du message indiquée à gauche dans l’en-tête du message est rouge, cela signifie que la taille des pièces jointes dépasse la limite autorisée par le fournisseur de votre compte de messagerie. Essayez de réduire le nombre ou la taille des pièces jointes ou utilisez Mail Drop.
Envoyer des courriels volumineux en pièce jointe à l’aide de Mail Drop
Vous pouvez utiliser Mail Drop pour envoyer des fichiers dont la taille dépasse la limite autorisée par votre fournisseur de compte de messagerie. Mail Drop téléverse les pièces jointes volumineuses sur iCloud, où elles sont chiffrées et stockées pendant 30 jours maximum.
Si vous avez un compte iCloud et que vous y êtes connecté lorsque vous cliquez sur Envoyer, Mail envoie automatiquement les pièces jointes à l’aide de Mail Drop. Les pièces jointes Mail Drop ne sont pas comptabilisées dans le cadre de votre espace de stockage iCloud.
Si vous n’avez pas de compte iCloud ou si vous n’êtes pas connecté, Mail vous demande si vous voulez utiliser Mail Drop (sélectionnez « Ne plus me demander pour ce compte » pour systématiquement utiliser Mail Drop).
Si un destinataire utilise Mail sous OS X 10.10 ou ultérieur, les pièces jointes sont intégrées au message. Pour les autres destinataires, vos messages comprennent des liens permettant de télécharger les pièces jointes; la date d’expiration des liens est également indiquée.
Vous pouvez activer ou désactiver Mail Drop pour chacun de vos comptes. Choisissez Mail > Réglages, cliquez sur Comptes, sélectionnez le compte, cliquez sur Données du compte, puis sélectionnez ou désélectionnez l’option « Envoyer les pièces jointes volumineuses avec Mail Drop ».
Consultez l’article Limites applicables à la fonctionnalité Mail Drop de l’assistance Apple.
Placer les courriels en pièce jointe à la fin de messages
Dans l’app Mail ![]() sur votre Mac, effectuez l’une des opérations suivantes :
sur votre Mac, effectuez l’une des opérations suivantes :
Pour le message actif : Choisissez Édition > Pièces jointes > Insérer les pièces jointes en fin de message.
Pour tous les messages : Dans la fenêtre de Message, choisissez Édition > Pièces jointes > Veiller à toujours insérer les pièces jointes en fin de message (une coche indique que l’option est activée).
Inclure ou exclure les courriels en pièce jointe dans les réponses
Dans l’app Mail ![]() sur votre Mac, effectuez l’une des opérations suivantes :
sur votre Mac, effectuez l’une des opérations suivantes :
Inclure ou exclure les pièces jointes d’origine dans une réponse : Dans la barre d’outils de la fenêtre du message, cliquez sur le bouton Inclure les pièces jointes
 ou le bouton Exclure les pièces jointes
ou le bouton Exclure les pièces jointes  .
.Inclure ou exclure les pièces jointes d’origine dans toutes les réponses : Dans la fenêtre de Message, choisissez Édition > Pièces jointes > Inclure les pièces jointes du message d’origine dans la réponse (une coche indique que l’option est activée). Pour désactiver la commande et exclure les pièces jointes, choisissez à nouveau la commande (la coche est supprimée).
Pour choisir les réglages des pièces jointes pour toutes les réponses : Choisissez Édition > Inclure les pièces jointes aux réponses, puis sélectionnez une option.
Vous pouvez modifier le mode d’affichage des pièces jointes dans la fenêtre Rédiger (cela ne détermine pas leur affichage chez vos destinataires). Pour afficher une pièce jointe (comme une image ou un document d’une page au format PDF) sous forme d’icône, cliquez sur la pièce jointe dans votre message tout en maintenant la touche Contrôle enfoncée, puis choisissez Afficher comme icône. Pour afficher à nouveau la pièce jointe, cliquez dessus en maintenant la touche Contrôle enfoncée, puis choisissez Afficher à son emplacement.