
Contrôler le Mac et les apps avec la commande vocale
Lorsque vous activez la commande vocale sur votre Mac, vous pouvez dicter du texte et énoncer des commandes pour modifier du texte, naviguer sur le bureau et dans les apps, et contrôler votre Mac en effectuant des tâches comme faire défiler un document ou appuyer sur un bouton. La commande vocale est toujours à l’écoute de commandes, vous n’avez donc pas à attirer son attention; formulez simplement votre demande.
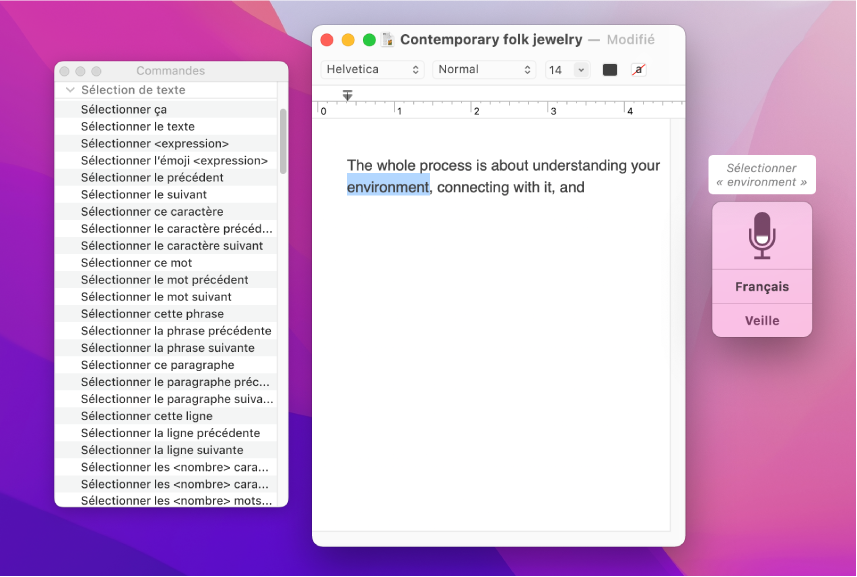
La commande vocale propose un ensemble de commandes standard : Navigation de base, Superpositions et souris, Dictée, Sélection de texte, Navigation de texte, Modification de texte, Suppression de texte et Accessibilité (à utiliser lorsque le lecteur d’écran intégré VoiceOver est activé). Vous pouvez également créer vos propres commandes.
Remarque : Lorsque la commande vocale est activée, vous ne pouvez pas utiliser la dictée clavier.
Activer la commande vocale
Sur votre Mac, choisissez le menu Pomme

 , puis sur Commande vocale.
, puis sur Commande vocale.Sélectionnez Activer la commande vocale.
La première fois que vous activez la commande vocale, les fichiers de la langue sélectionnée sont téléchargés sur votre Mac (vous devez être connecté à Internet) et la fenêtre de retour s’affiche sur le bureau. Lorsque la commande vocale est prête à être utilisée, l’icône du microphone
 s’affiche dans la fenêtre et fluctue pour indiquer le niveau du volume.
s’affiche dans la fenêtre et fluctue pour indiquer le niveau du volume.
Vous pouvez aussi choisir un micro (choisissez Automatique pour que votre Mac écoute l’appareil que vous êtes davantage susceptible d’utiliser pour énoncer des commandes) et si la superposition de numéros ou d’une grille est toujours active à l’écran qu’il soit plus facile de sélectionner des éléments ou de parcourir l’écran.
Siri : Dites : « Activer la commande vocale ».
Ajouter des langues à utiliser avec la commande vocale
Sur votre Mac, choisissez le menu Pomme

 , puis sur Commande vocale.
, puis sur Commande vocale.Cliquez sur le menu contextuel Langue, puis effectuez l’une des opérations suivantes.
Pour ajouter une langue : Choisissez Ajouter une langue ou Personnaliser, puis sélectionnez les langues que vous souhaitez télécharger (vous devez être connecté à Internet).
Pour supprimer une langue : Choisissez Personnaliser, puis désélectionnez la langue que vous ne voulez pas utiliser.
Si la langue prend l’option en charge, vous pouvez ajouter des termes au vocabulaire pour vous assurer que les mots ou les phrases spécialisés sont entrés correctement lorsque vous utilisez la commande vocale.
Utiliser les commandes vocales
Pour utiliser la commande vocale sur votre Mac, dites simplement une commande comme les suivantes :
« Ouvrir Mail »
« Cliquer sur Terminé »
« Faire défiler vers le bas »
« Déplacer le curseur de 5 pixels vers la droite »
Lorsque vous dites des commandes (ou des numéros d’élément si vous utilisez des superpositions) coup sur coup, comme « Faire défiler l’écran vers le bas », « Déplacer le curseur vers la droite de cinq pixels », « Cliquer sur OK », veillez à faire une pause (d’environ une demi-seconde) entre les commandes ou les numéros d’élément.
Pour consulter la liste complète des commandes prises en charge, en savoir plus sur chacune d’elles et voir des exemples d’utilisation, choisissez le menu Pomme 
![]() , cliquez sur Commande vocale, puis cliquez sur Commandes.
, cliquez sur Commande vocale, puis cliquez sur Commandes.
Si vous ne savez pas quelles commandes formuler, vous pouvez dire « Afficher les commandes » pour afficher la fenêtre Commandes. Les commandes répertoriées varient en fonction de l’app dans laquelle vous travaillez et des tâches que vous effectuez. Par exemple, les commandes de mise en forme sont affichées dans un document Pages, mais pas dans les préférences Système.
Si vous dites quelque chose qui ressemble à une commande, la commande vocale affiche rapidement des commandes suggérées à côté du micro pour que vous puissiez réessayer avec une commande correcte. (Les commandes suggérées s’affichent uniquement si l’option « Afficher les indices » est sélectionnée dans les préférences Commande vocale.)

Utiliser les commandes de Commande vocale avec VoiceOver
Pour utiliser la commande vocale avec VoiceOver sur votre Mac, dites simplement une commande comme les suivantes :
« VoiceOver, sélecteur d’élément »
« VoiceOver rotor »
« VoiceOver tout lire »
« VoiceOver, sélectionner le premier élément »
Pour afficher une liste de commandes vocales que vous pouvez utiliser avec VoiceOver, choisissez le menu Pomme 
![]() , puis cliquez sur Commande vocale. Cliquez sur Commandes, puis faites défiler l’écran jusqu’à l’ensemble de commandes Accessibilité.
, puis cliquez sur Commande vocale. Cliquez sur Commandes, puis faites défiler l’écran jusqu’à l’ensemble de commandes Accessibilité.
Conseils d’utilisation de la commande vocale
Suivez ces conseils pour utiliser la commande vocale sur votre Mac :
Si vous avez téléchargé des langues supplémentaires à utiliser avec la commande vocale, vous pouvez passer d’une langue à l’autre dans la fenêtre de retour; cliquez sur le menu contextuel Langue dans la fenêtre, puis choisir la langue que vous voulez.
Des numéros sont systématiquement affichés pour chaque élément de menu et ainsi faciliter le choix des commandes. Par exemple, dites « Cliquer sur Édition » pour ouvrir le menu Édition, puis dites le numéro d’une commande du menu en question.
Si plusieurs éléments ont la même étiquette, les numéros affichés vous permettent d’indiquer l’élément que vous voulez utiliser. Par exemple, dans une fenêtre avec trois boutons étiquetés Options, dites « Cliquer sur Option », puis après que les numéros s’affichent, dites le numéro du bouton Options sur lequel vous souhaitez cliquer.
Lorsque vous travaillez dans une zone de texte, comme pour écrire un document, un courriel ou un message texte, vous pouvez alterner au besoin entre le mode Dictée et le mode Commande. En mode Dictée (mode par défaut), tous les mots énoncés qui ne sont pas des commandes vocales sont saisis comme du texte. En mode Commande, ces mots sont ignorés et ne sont pas saisis comme du texte. La commande vocale ne répond qu’aux commandes. Le mode Commande est particulièrement utile lorsque vous avez une suite de commandes à énoncer et que vous ne voulez pas qu’elles soient saisies par mégarde dans la zone d’entrée de texte.
Pour passer en mode Commande, dites « Mode Commande ». Lorsque le mode Commande est activé, une icône sombre représentant un personnage marqué d’une barre s’affiche dans la zone d’entrée de texte. Cette icône indique que vous ne pouvez pas dicter. Pour revenir au mode Dictée, dites « Mode Dictée ».
Pour ajuster un curseur, utiliser la commande Incrémenter ou Décrémenter suivie du nom ou du numéro de l’élément. Par exemple, pour ajuster le curseur Équilibre sonore dans les préférences Son, dites « Incrémenter Équilibre sonore » ou « Décrémenter Équilibre sonore » jusqu’à ce que le curseur se trouve à la position voulue. Si vous le souhaitez, vous pouvez indiquer de combien vous voulez ajuster le curseur, en disant par exemple « Incrémenter Équilibre sonore de 10 ».
Si vous voulez prendre une pause et que les mots que vous prononcez soient interprétés comme des commandes, dites « Suspendre l’activité » ou cliquez sur Veille dans la fenêtre de rétroaction. Lorsque vous souhaitez que la commande vocale reprenne l’écoute des commandes, dites « Réveiller » ou cliquez sur Réveil dans la fenêtre de retour.
La plupart des commandes vocales sont activées par défaut. Vous pouvez désactiver des commandes ou créer les vôtres en fonction de vos besoins. Vous pouvez également utiliser des commandes de dictée de clavier fournies par macOS pour la ponctuation, la typographie, la mise en forme et plus encore.
Si vous utilisez la commande vocale avec VoiceOver, essayez d’utiliser des écouteurs ou des AirPods pour vous assurer que Commande vocale n’entende que vous.
Si l’icône de microphone
 de la fenêtre de retour ne réagit pas à votre voix ou que la commande vocale ne reconnaît pas vos commandes, essayez les solutions suivantes.
de la fenêtre de retour ne réagit pas à votre voix ou que la commande vocale ne reconnaît pas vos commandes, essayez les solutions suivantes.
Désactiver la commande vocale
Sur votre Mac, choisissez le menu Pomme

 , puis sur Commande vocale.
, puis sur Commande vocale.Désélectionnez Activer la commande vocale.
Siri : Dites : « Désactiver la commande vocale ».
Pour de nombreuses commandes vocales, vous pouvez dire « Cliquer », « Toucher » ou « Appuyer », que vous utilisiez un Mac, un iPhone ou un iPad.