
Modifier des autorisations pour les fichiers, les dossiers ou les disques sur Mac
Les réglages des autorisations déterminent qui peut afficher et modifier les fichiers de l’ordinateur. Modifiez les réglages d’autorisation au bas de la fenêtre Infos pour un fichier, un dossier ou un disque du Finder. Par exemple, vous pouvez modifier les réglages d’autorisation d’un dossier pour que les autres utilisateurs qui ouvrent une session sur votre Mac ou qui s’y connectent pour le partage de fichiers puissent consulter et non modifier les fichiers du dossier.
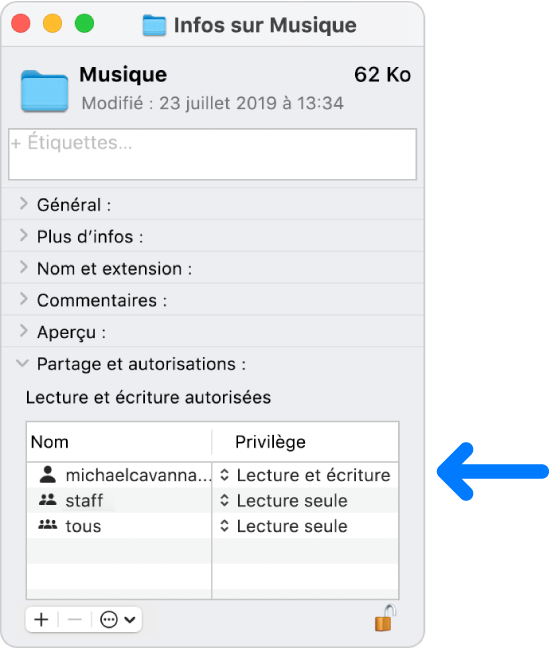
Affecter des autorisations à des utilisateurs et groupes
Sur votre Mac, sélectionnez un disque, un dossier ou un fichier, puis choisissez Fichier > Lire les informations.
Si les informations dans Partage et permissions ne sont pas visibles, cliquez sur la flèche
 .
.Si le cadenas situé en bas à droite est verrouillé
 , cliquez dessus pour déverrouiller les options Lire les informations, puis entrez un nom d’administrateur et le mot de passe correspondant.
, cliquez dessus pour déverrouiller les options Lire les informations, puis entrez un nom d’administrateur et le mot de passe correspondant.Cliquez sur un utilisateur ou un groupe dans la colonne Nom, puis choisissez un réglage d’autorisation dans le menu contextuel.
Lecture et écriture : Permet à un utilisateur d’ouvrir l’élément et de le modifier.
Lecture seule : Permet à un utilisateur d’ouvrir l’élément, mais pas de modifier son contenu.
Écriture seulement (boîte de dépôt) : Transforme un dossier en boîte de dépôt. Les utilisateurs peuvent copier des éléments vers la boîte de dépôt, mais ne peuvent pas l’ouvrir. Seul le propriétaire de la boîte peut l’ouvrir.
Accès interdit : Bloque tout accès à l’élément.
Vous pouvez annuler toute modification des réglages de privilèges d’un utilisateur ou d’un groupe dans la section Partage et permissions après l’ouverture de la fenêtre Infos. Avant de fermer la fenêtre Infos, cliquez sur le menu contextuel Action ![]() , puis choisissez « Annuler les modifications ».
, puis choisissez « Annuler les modifications ».
Appliquer les autorisations à tous les éléments d’un dossier ou d’un disque
Sur votre Mac, sélectionnez un dossier ou un disque, puis choisissez Fichier > Lire les informations.
Si le cadenas situé en bas à droite est verrouillé
 , cliquez dessus pour déverrouiller les options Lire les informations, puis entrez un nom d’administrateur et le mot de passe correspondant.
, cliquez dessus pour déverrouiller les options Lire les informations, puis entrez un nom d’administrateur et le mot de passe correspondant.Cliquez sur le menu contextuel Action
 , puis choisissez « Appliquer aux éléments inclus ».
, puis choisissez « Appliquer aux éléments inclus ».
Modifier le propriétaire d’un élément
Sur votre Mac, sélectionnez un article, puis choisissez Fichier > Lire les informations.
Si le cadenas situé en bas à droite est verrouillé
 , cliquez dessus pour déverrouiller les options Lire les informations, puis entrez un nom d’administrateur et le mot de passe correspondant.
, cliquez dessus pour déverrouiller les options Lire les informations, puis entrez un nom d’administrateur et le mot de passe correspondant.Si le nom du nouveau propriétaire n’est pas répertorié dans la colonne Nom de la section Partage et permissions, cliquez sur le bouton Ajouter
 pour ajouter le nouveau propriétaire.
pour ajouter le nouveau propriétaire.Sélectionnez le nouveau propriétaire dans la colonne Nom, cliquez sur le menu contextuel Action
 , puis choisissez « Faire de __ le propriétaire ».
, puis choisissez « Faire de __ le propriétaire ».
Vous pouvez annuler toute modification du propriétaire d’un élément dans la section Partage et permissions après l’ouverture de la fenêtre Infos. Avant de fermer la fenêtre Infos, cliquez sur le menu contextuel Action ![]() , puis choisissez « Annuler les modifications ».
, puis choisissez « Annuler les modifications ».
Ajouter ou supprimer un utilisateur ou un groupe dans la colonne Nom
Sur votre Mac, sélectionnez un élément, puis choisissez Fichier > Lire les informations.
Si le cadenas situé en bas à droite est verrouillé
 , cliquez dessus pour déverrouiller les options Lire les informations, puis entrez un nom d’administrateur et le mot de passe correspondant.
, cliquez dessus pour déverrouiller les options Lire les informations, puis entrez un nom d’administrateur et le mot de passe correspondant.Dans la section Partage et permissions, effectuez l’une des opérations suivantes :
Pour ajouter un utilisateur ou un groupe : Cliquez sur le bouton Ajouter
 en dessous de la liste, sélectionnez un utilisateur ou un groupe, puis cliquez sur Sélectionner.
en dessous de la liste, sélectionnez un utilisateur ou un groupe, puis cliquez sur Sélectionner.Pour supprimer un utilisateur ou un groupe : Sélectionnez l’utilisateur ou le groupe, puis cliquez sur le bouton Supprimer
 situé en dessous de la liste.
situé en dessous de la liste.
Vous pouvez annuler l’ajout ou la suppression d’un utilisateur ou d’un groupe dans la section Partage et permissions après l’ouverture de la fenêtre Infos. Avant de fermer la fenêtre Infos, cliquez sur le menu contextuel Action ![]() , puis choisissez « Annuler les modifications ».
, puis choisissez « Annuler les modifications ».