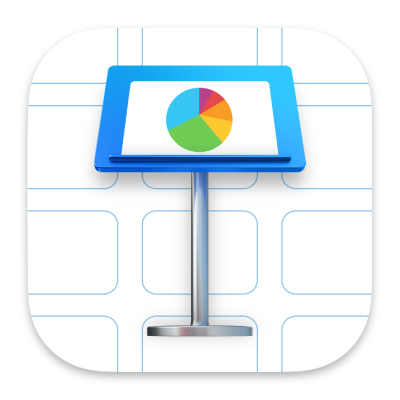
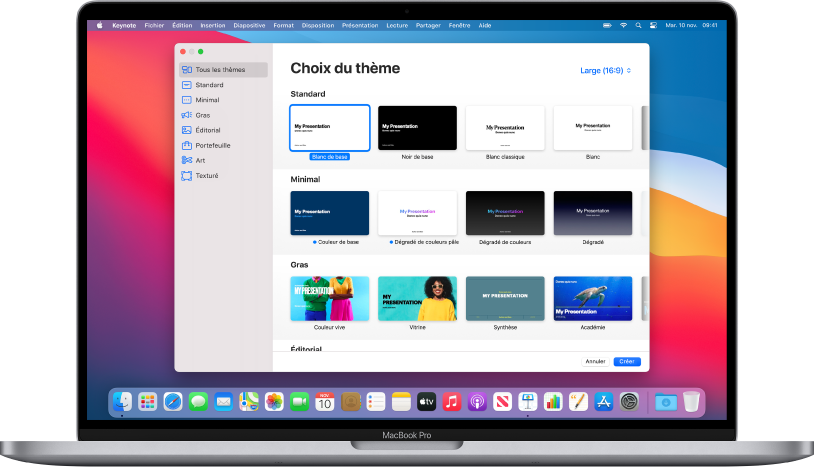
Commencer avec un thème
Toutes les présentations reposent sur un thème, un ensemble de dispositions de diapositive prédéfinies que vous pouvez utiliser comme point de départ. Remplacez les images et le texte du thème avec les vôtres, puis ajoutez plus de diapositives au besoin.
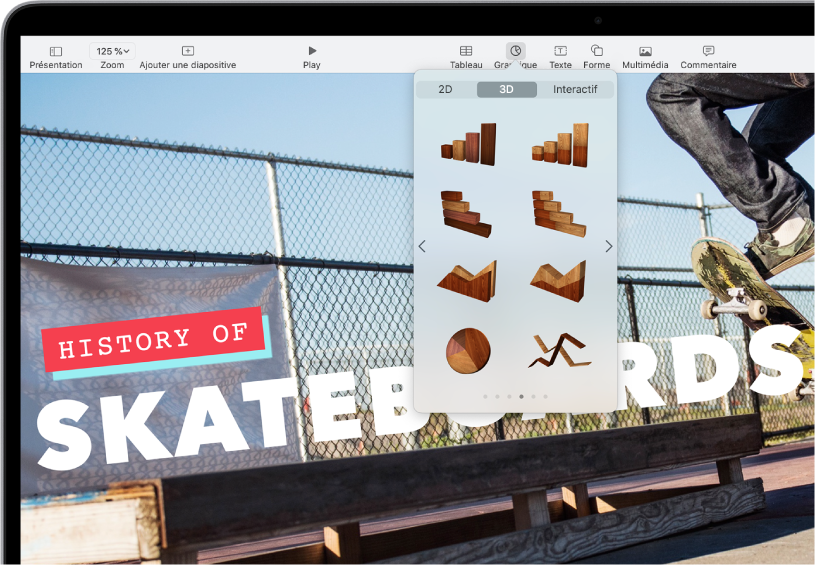
Ajouter du texte, des photos, des graphiques et plus encore
Ajoutez des objets comme des zones de texte, des tableaux, des graphiques, des formes et du contenu multimédia (images et du contenu audio et vidéo) à une présentation. Vous pouvez disposer des objets en couches, les redimensionner et les lier à des pages Web ou à d’autres diapositives de votre présentation.
Introduction aux images, aux graphiques et à d’autres objets
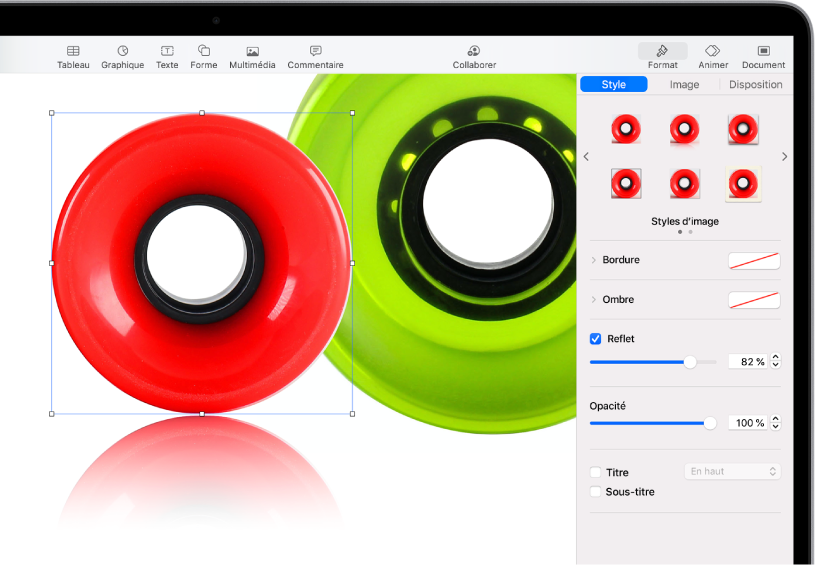
Personnaliser chaque détail
Personnalisez l’apparence d’élément que vous ajoutez à une diapositive. Choisissez une nouvelle couleur, ajoutez une ombre portée, modifiez la transparence, etc.
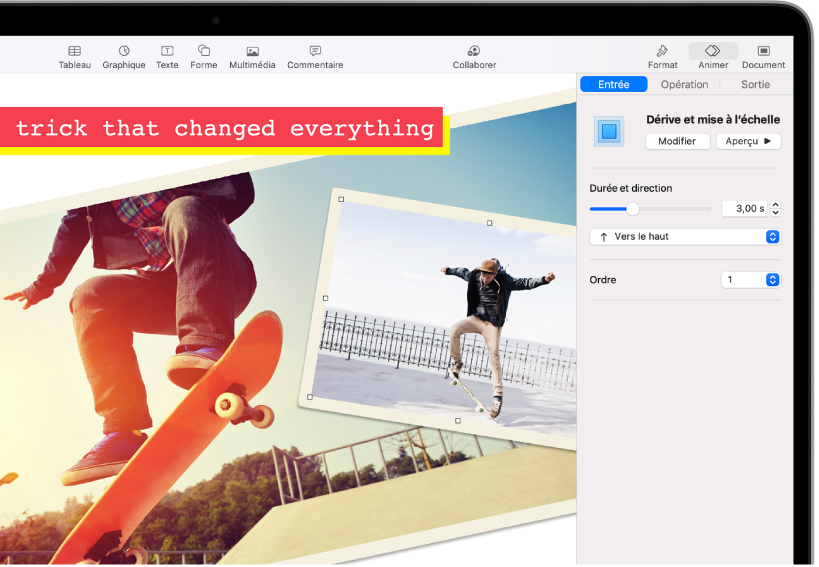
Des animations fascinantes
Ajoutez des effets visuels ou des animations pour captiver votre public. Par exemple, ajoutez une transition pour que chaque diapositive disparaisse dans la suivante ou pour que chaque mot d’un titre rebondisse sur la diapositive.
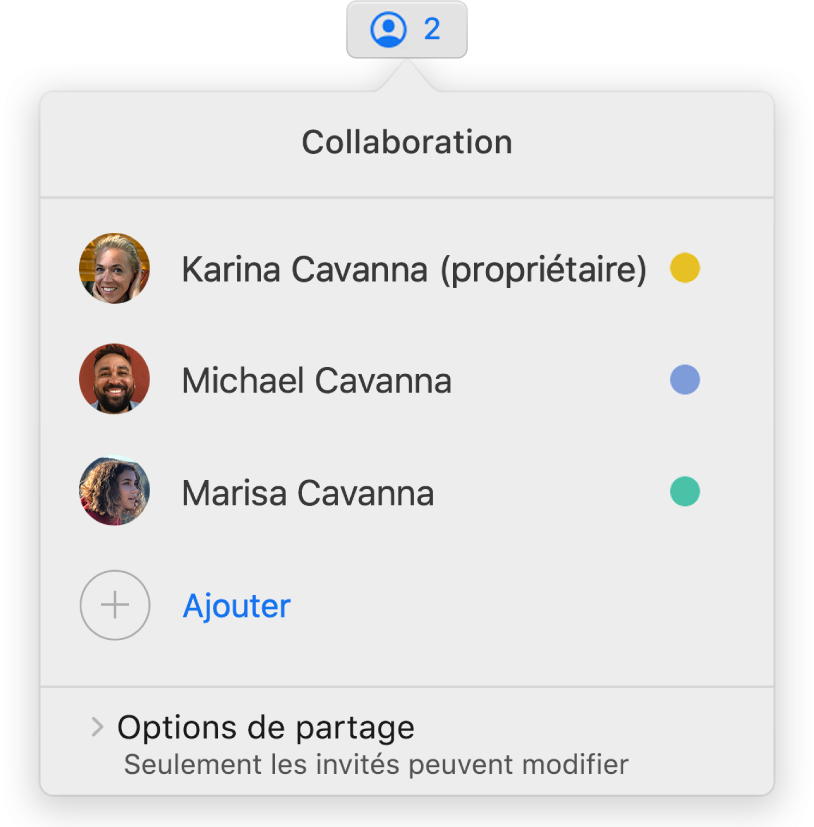
Collaborer en temps réel
Invitez d’autres personnes à élaborer avec vous votre présentation. Toutes les personnes que vous invitez peuvent voir les modifications à mesure qu’elles sont apportées, mais vous décidez qui est en mesure de modifier la présentation et qui peut seulement la consulter.
Ce guide vous aide à découvrir Keynote 10.3 sur votre Mac. Pour connaître la version de Keynote sur votre Mac, choisissez Keynote > À propos de Keynote (à partir du menu Keynote en haut de votre écran). Pour parcourir ce guide, cliquez sur le bouton Table des matières en haut de cette page. Vous pouvez aussi télécharger le guide à partir d’Apple Books (si disponible).
Pour en savoir plus, consultez le site Web de l’assistance pour Keynote.
Guide de l’utilisateur de Keynote pour le Mac
- Bienvenue
-
- Introduction à Keynote
- Introduction aux images, aux graphiques et à d’autres objets
- Créer une première présentation
- Ouvrir ou fermer une présentation
- Enregistrer une présentation et lui attribuer un nom
- Rechercher une présentation
- Imprimer une présentation
- Touch Bar pour Keynote
- Créer une présentation à l’aide de VoiceOver
-
- Ajouter ou supprimer des diapositives
- Modifier la taille de la diapositive
- Modifier l’arrière-plan d’une diapositive
- Ajouter une bordure autour d’une diapositive
- Afficher ou masquer les paramètres fictifs de texte
- Afficher ou masquer les numéros de diapositives
- Appliquer un modèle de diapositive
- Ajouter et modifier des modèles de diapositives
- Modifier un thème
-
- Modifier la transparence d’un objet
- Ajouter un remplissage coloré ou une image à des objets
- Ajouter une bordure à un objet
- Ajouter une légende ou un titre
- Ajouter un reflet ou une ombre
- Utiliser des styles d’objets
- Redimensionner, faire pivoter et retourner des objets
- Déplacer et modifier des objets à l’aide de la liste d’objets
-
- Envoyer une présentation
- Introduction à la collaboration
- Inviter d’autres personnes à collaborer
- Collaborer sur une présentation partagée
- Modifier les réglages d’une présentation partagée
- Arrêter de partager une présentation
- Dossiers partagés et collaboration
- Utiliser Box pour collaborer
- Créer un GIF animé
- Publier votre présentation dans un blogue
-
- Utiliser iCloud Drive avec Keynote
- Exporter dans le format PowerPoint ou dans un autre format de fichier
- Réduire la taille de fichier de la présentation
- Enregistrer une présentation volumineuse en tant que paquet
- Rétablir une version précédente d’une présentation
- Déplacer une présentation
- Supprimer une présentation
- Protéger une présentation avec un mot de passe
- Verrouiller une présentation
- Créer et gérer des thèmes personnalisés
- Copyright