Guide d’utilisation de Keynote pour le Mac
- Bienvenue
- Nouveautés de Keynote 14.0
-
- Introduction à Keynote
- Introduction aux images, aux graphiques et à d’autres objets
- Créer une présentation
- Choisir comment parcourir la présentation
- Ouvrir ou fermer une présentation
- Enregistrer une présentation et lui attribuer un nom
- Rechercher une présentation
- Imprimer une présentation
- Touch Bar pour Keynote
- Créer une présentation à l’aide de VoiceOver
-
- Ajouter ou supprimer des diapositives
- Modifier la taille de la diapositive
- Modifier l’arrière-plan d’une diapositive
- Ajouter une bordure autour d’une diapositive
- Afficher ou masquer les paramètres fictifs de texte
- Afficher ou masquer les numéros de diapositives
- Appliquer une disposition de diapositive
- Ajouter et modifier des dispositions de diapositive
- Modifier un thème
-
- Modifier la transparence d’un objet
- Ajouter un remplissage coloré ou une image à des formes et des zones de texte
- Ajouter une bordure à un objet
- Ajouter une légende ou un titre
- Ajouter un reflet ou une ombre
- Utiliser des styles d’objets
- Redimensionner, faire pivoter et retourner des objets
- Déplacer et modifier des objets à l’aide de la liste d’objets
- Ajouter des liens pour rendre la présentation interactive
-
- Diffuser une présentation sur votre Mac
- Diffuser une présentation sur un écran séparé
- Diffuser une présentation sur un Mac par Internet
- Utiliser une télécommande
- Activer la lecture automatique d’une présentation
- Lire un diaporama avec plusieurs présentateurs
- Ajouter et afficher des notes du présentateur
- Tester la présentation sur votre Mac
- Enregistrer des présentations
-
- Envoyer une présentation
- Introduction à la collaboration
- Inviter d’autres personnes à collaborer
- Collaborer sur une présentation partagée
- Suivez l’activité la plus récente dans une présentation partagée
- Modifier les réglages d’une présentation partagée
- Arrêter de partager une présentation
- Dossiers partagés et collaboration
- Utiliser Box pour collaborer
- Créer un GIF animé
- Publier votre présentation dans un blogue
-
- Utiliser iCloud Drive avec Keynote
- Exporter dans le format PowerPoint ou dans un autre format de fichier
- Réduire la taille de fichier de la présentation
- Enregistrer une présentation volumineuse en tant que paquet
- Rétablir une version précédente d’une présentation
- Déplacer une présentation
- Supprimer une présentation
- Protéger une présentation avec un mot de passe
- Verrouiller une présentation
- Créer et gérer des thèmes personnalisés
- Copyright

Personnaliser la barre d’outils dans Keynote sur Mac
La barre d’outils en haut de la fenêtre Pages vous permet d’accéder rapidement aux commandes dont vous avez besoin. À mesure que vous découvrez quelles commandes vous utilisez le plus souvent, vous pouvez ajouter, supprimer et réorganiser les boutons de la barre d’outils afin de les adapter à votre façon de travailler.
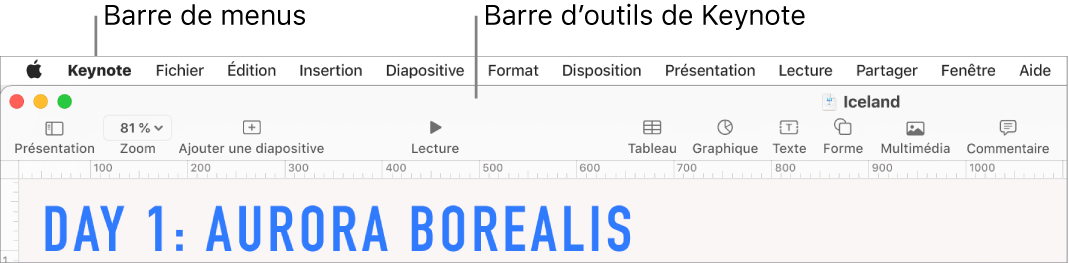
Afficher ou masquer la barre d’outils
Choisissez Présentation > Masquer la barre d’outils ou Présentation > Afficher la barre d’outils (le menu Présentation se trouve en haut de votre écran).
Ajouter, supprimer ou réorganiser les boutons de la barre d’outils
Choisissez Présentation > Personnaliser la barre d’outils (le menu Présentation se trouve en haut de l’écran; n’utilisez pas le bouton Présentation de la barre d’outils).
Effectuez l’une des opérations suivantes :
Ajouter ou supprimer des objets de la barre d’outils : Faites glisser un élément dans la barre d’outils pour l’y ajouter. Faites glisser un élément hors de la barre d’outils pour l’en enlever.
Réorganiser les éléments dans la barre d’outils : Faites glisser un élément pour le réorganiser. Les boutons Format, Animer et Document se déplacent ensemble et ne peuvent pas être séparés.
Réinitialiser la barre d’outils : Pour revenir aux réglages par défaut de la barre d’outils, faites glisser l’ensemble des boutons au bas de la fenêtre sur la barre d’outils.
Supprimer le nom des boutons : Cliquez sur le menu contextuel en bas de la fenêtre, puis choisissez Icône uniquement. Par défaut, Keynote affiche l’icône et son texte.
Cliquez sur OK.