
Ouvrir ou fermer une présentation Keynote sur Mac
Vous pouvez ouvrir des présentations enregistrées sur votre Mac, sur iCloud Drive, sur des serveurs connectés et sur d’autres fournisseurs de stockage tiers. Si vous ne pouvez pas ouvrir une présentation Keynote, vérifiez que vous disposez de la dernière version de Keynote du Mac App Store. Si une présentation est estompée et ne peut être sélectionnée, cela veut dire qu’elle ne peut pas être ouverte dans Keynote.
Vous pouvez ouvrir et modifier une présentation Microsoft PowerPoint (fichiers ayant une extension .pptx ou .ppt) dans Keynote, puis l’enregistrer en tant que présentation Keynote ou PowerPoint.
Ouvrir une présentation existante dans Keynote
Effectuez l’une des opérations suivantes :
Ouvrir une présentation sur votre Mac : Pour une présentation Keynote, cliquez deux fois sur le nom de la présentation ou sur sa vignette, ou faites-la glisser sur l’icône Keynote dans le Dock ou dans le dossier Applications. Pour une présentation PowerPoint, faites-la glisser vers l’icône Keynote (un double-clic sur le fichier permet d’ouvrir PowerPoint si cette application est installée sur votre ordinateur).
Ouvrir une présentation sur laquelle vous avez travaillé récemment : Dans Keynote, choisissez Fichier > Ouvrir un élément récent (le menu Fichier se trouve en haut de l’écran). Keynote affiche les dix dernières présentations ouvertes.
Ouvrir une présentation stockée autre part que sur votre Mac (par exemple, sur iCloud Drive) : Dans Keynote, choisissez Fichier > Ouvrir (le menu Fichier se trouve en haut de l’écran). Dans la boîte de dialogue, cliquez sur un emplacement de la barre latérale à gauche ou cliquez sur le menu contextuel en haut de la boîte de dialogue, puis choisissez l’emplacement où la présentation est enregistrée. Cliquez deux fois sur la présentation pour l’ouvrir.
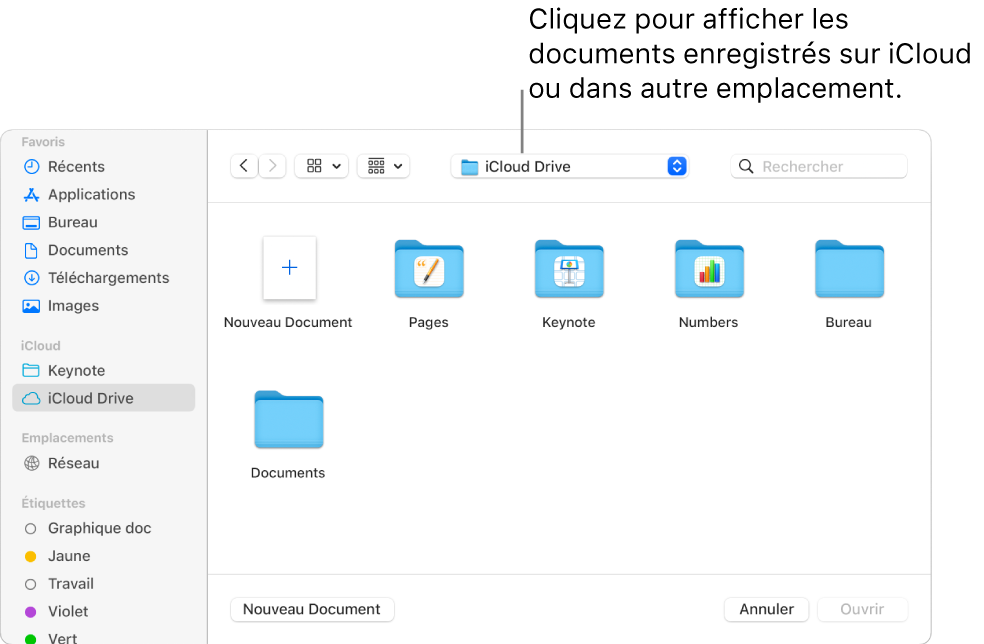
Lorsque vous ouvrez une présentation contenant des polices qui ne sont pas installées sur votre ordinateur, une notification signalant qu’une police est manquante s’affiche brièvement en haut de la diapositive. Pour voir les polices manquantes et les remplacer, touchez la notification ou (si la notification n’est plus visible) choisissez Format > Police > Remplacer les polices. Pour en savoir plus, consultez la rubrique Remplacer des polices.
Vous pouvez utiliser le livre des polices, disponible dans le dossier Applications de votre Mac, pour installer des polices que vous achetez ou téléchargez. Consultez le guide d’utilisation de Livre de polices.
Remarque : Certains thèmes ne sont pas téléchargés sur votre ordinateur avant leur ouverture ou l’ouverture d’une présentation qui en utilise un. Si votre connexion est lente ou si votre appareil n’est pas connecté à Internet, les paramètres fictifs d’image et les arrière-plans de la présentation peuvent s’afficher à une résolution plus faible jusqu’à ce que vous vous connectiez ou que le téléchargement du thème soit terminé.
Ouvrir les présentations dans les onglets
Vous pouvez ouvrir plusieurs présentations Keynote à la fois. Lorsque vous travaillez dans plusieurs présentations, il convient de les ouvrir dans des onglets, plutôt que dans des fenêtres distinctes. De cette façon, vous pouvez passer d’une présentation à une autre en cliquant sur les onglets dans la barre d’onglets.
Procédez d’une des façons suivantes :
macOS Ventura 13 ou une version ultérieure : Choisissez le menu Pomme
 > Réglages système, puis cliquez sur Bureau et Dock dans la barre latérale.
> Réglages système, puis cliquez sur Bureau et Dock dans la barre latérale.macOS 12 ou une version précédente : Choisissez le menu Pomme
 > Préférences Système, puis cliquez sur Général.
> Préférences Système, puis cliquez sur Général.
Cliquez sur le menu contextuel « Préférer les onglets », puis choisissez « Toujours » ou « En plein écran ».
Ce paramètre ne s’applique pas seulement à Keynote, mais aussi aux documents d’autres applications comme TextEdit, Numbers et Pages.
Remarque : Si plusieurs présentations sont déjà ouvertes dans des fenêtres séparées et que vous voulez les rassembler dans une seule fenêtre avec des onglets, choisissez Fenêtre > Fusionner toutes les fenêtres.
Fermer une présentation
Procédez d’une des façons suivantes :
Fermer une présentation, mais laisser Keynote ouvert : Cliquez sur le bouton de fermeture rouge situé dans le coin supérieur gauche de la fenêtre Keynote ou appuyez sur Commande + W.
Fermer la présentation et quitter Keynote : Choisissez Keynote > Quitter Keynote (le menu Keynote se trouve en haut de l’écran). Toutes vos modifications sont enregistrées.