
Personnaliser la fenêtre iTunes sur Mac
Vous pouvez personnaliser l’affichage et la lecture de votre contenu iTunes.
Utiliser le mini-lecteur d’iTunes
Le mini-lecteur prend très peu de place à l’écran, mais vous permet d’ajuster le volume, de rechercher des chansons, de choisir la musique à suivre et bien plus encore.
Le mini-lecteur affiche l’illustration de l’album à l’écoute. Lorsque vous placez le curseur sur l’illustration, les commandes apparaissent.
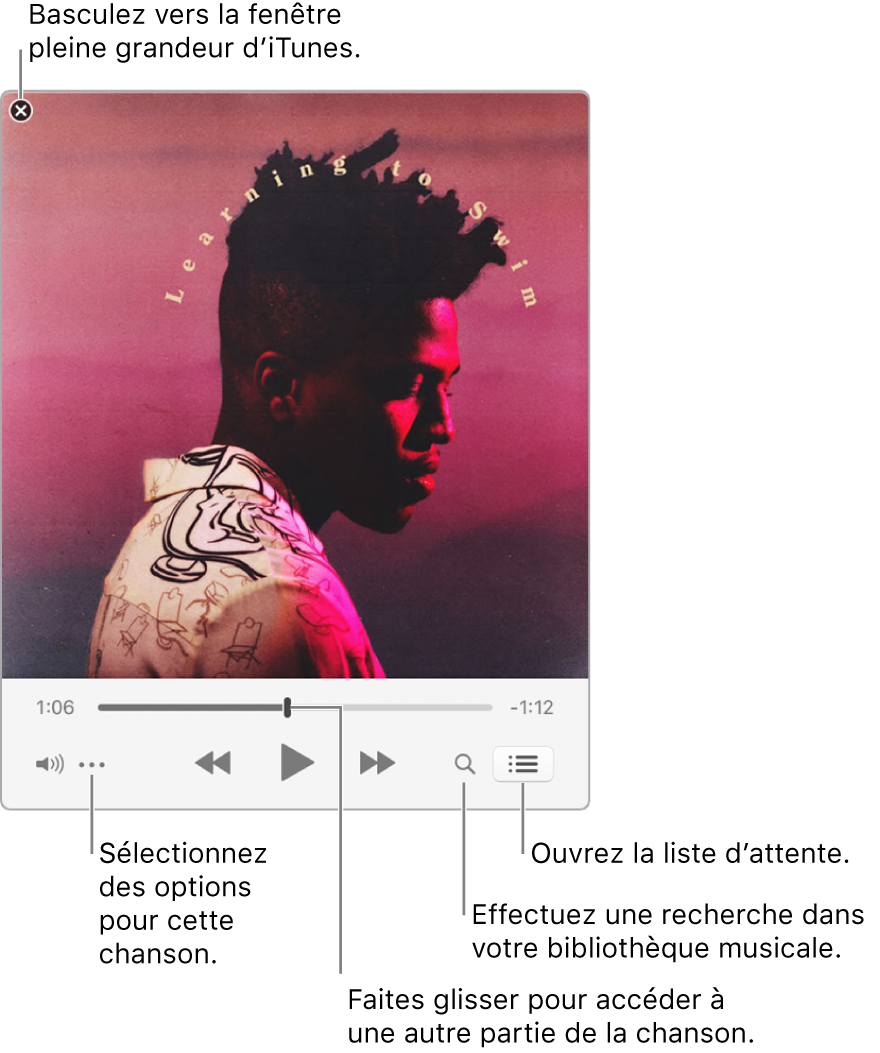
Vous pouvez également réduire davantage l’écran Mini-lecteur.
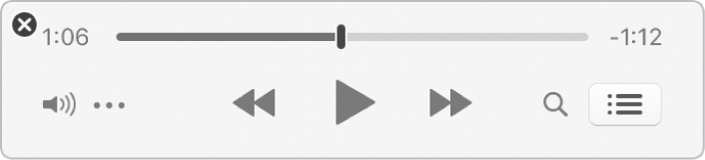
Dans l’app iTunes
 de votre Mac, sélectionnez Fenêtre > Basculer vers le mini-lecteur.
de votre Mac, sélectionnez Fenêtre > Basculer vers le mini-lecteur.Procédez de l’une des manières suivantes :
Pour afficher et modifier la liste des prochaines chansons : Cliquez sur le bouton Liste d’attente
 .
.Pour utiliser l’écran Mini-lecteur réduit : Dans la rangée des commandes, cliquez sur le bouton Menu Action
 , puis choisissez Masquer la grande illustration du mini-lecteur.
, puis choisissez Masquer la grande illustration du mini-lecteur.Pour afficher de nouveau le mini-lecteur complet, cliquez sur le bouton Menu Action
 , puis choisissez Afficher la grande illustration du mini-lecteur.
, puis choisissez Afficher la grande illustration du mini-lecteur.
Pour maintenir le mini-lecteur au premier plan sur votre bureau, choisissez iTunes > Préférences, cliquez sur Avancé, puis sélectionnez « Laisser le mini-lecteur au premier plan ».
Afficher la fenêtre iTunes en plein écran
Pour passer au mode plein écran de l’app iTunes
 sur votre Mac, cliquez sur le bouton vert dans le coin supérieur gauche de la fenêtre iTunes.
sur votre Mac, cliquez sur le bouton vert dans le coin supérieur gauche de la fenêtre iTunes.
Pour quitter le mode plein écran, placez le pointeur en haut de l’écran, puis cliquez sur le bouton vert dans le coin supérieur gauche de la fenêtre iTunes.
Parcourir rapidement votre bibliothèque de musique à l’aide du navigateur par colonne
Pour naviguer rapidement dans votre bibliothèque musicale et trouver une chanson, utilisez le navigateur par colonne.
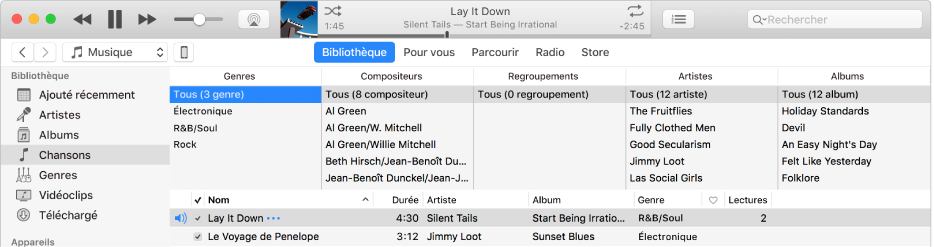
Votre musique est triée en cinq catégories maximum (par genre, compositeur, regroupement, artiste ou album), réparties en colonnes. Si vous sélectionnez un élément dans une colonne, la liste n’affiche plus que les chansons correspondantes.
Par exemple, pour ne rechercher que de la musique de Mozart, sélectionnez Classique dans la colonne Genres, puis Mozart dans la colonne Compositeur.
Dans l’app iTunes
 de votre Mac, sélectionnez Musique dans le menu contextuel en haut à gauche, puis cliquez sur Bibliothèque.
de votre Mac, sélectionnez Musique dans le menu contextuel en haut à gauche, puis cliquez sur Bibliothèque.
Sélectionnez Chansons dans la barre latérale à gauche.
Choisissez Présentation > Navigateur par colonne > Afficher le navigateur par colonne, puis choisissez les colonnes à afficher. Vous ne pouvez pas modifier l’ordre des colonnes.
Pour utiliser le navigateur par colonne, sélectionnez des options dans toutes les colonnes de votre choix.
À mesure que vous sélectionnez des options, les chansons correspondant à votre sélection s’affichent en dessous.
Pour fermer le navigateur par colonne, choisissez Présentation > Navigateur par colonne > Masquer le navigateur par colonne.
Masquer ou afficher la barre latérale
Par défaut, la barre latérale est visible. Vous pouvez la masquer.
Dans l’app iTunes
 de votre Mac, sélectionnez Présentation > Masquer la barre latérale ou Présentation > Afficher la barre latérale.
de votre Mac, sélectionnez Présentation > Masquer la barre latérale ou Présentation > Afficher la barre latérale.
Remarque : Vous ne pouvez pas accéder à vos listes de lecture lorsque la barre latérale est masquée.