Communiquer avec d’autres personnes
Vous pouvez communiquer avec d’autres personnes en utilisant FaceTime ainsi que d’autres apps de visioconférence sur votre iMac.
Utiliser FaceTime
Que vous soyez chez vous ou ailleurs, utilisez FaceTime pour parler à une personne ou à tout un groupe, quel que soit l’appareil utilisé par les membres du groupe en question. Aussi, avec une connexion Wi-Fi, vous pouvez passer et recevoir des appels directement depuis votre iMac. Vous pouvez également recevoir et envoyer des messages texte.
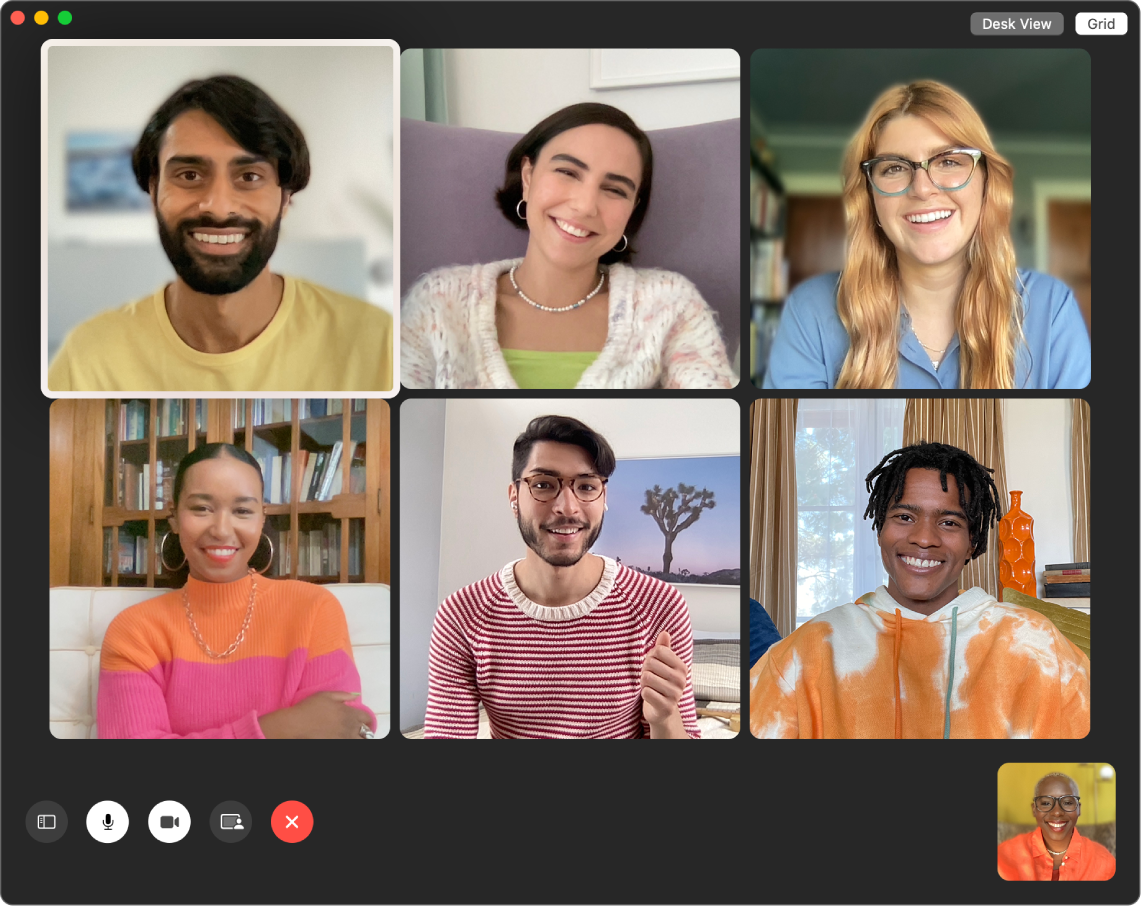
Passez un appel FaceTime. Utilisez la caméra FaceTime HD intégrée sur votre Mac pour passer des appels vidéo FaceTime. Cliquez sur « Nouveau FaceTime », saisissez un nom, un numéro de téléphone ou une adresse e-mail pour la personne que vous souhaitez appeler, puis cliquez sur FaceTime. Si un appel vidéo ne vous convient pas, cliquez sur menu local et sélectionnez « FaceTime audio » pour passer un appel audio. Lorsque vous recevez une invitation FaceTime, vous pouvez choisir de participer avec la vidéo ou uniquement avec le son.
Utilisez FaceTime avec un groupe. Vous pouvez contacter jusqu’à 32 personnes dans un appel de groupe. Créez un lien unique à partager avec un groupe. Cliquez sur « Créer un lien ». Copiez le lien dans votre presse-papiers ou partagez-le directement avec vos amis dans Messages ou Mail. Vous pouvez désormais utiliser un lien pour rejoindre des appels FaceTime sur des appareils non Apple.
Configurez FaceTime pour les appels téléphoniques. Sur votre iPhone (iOS 9 ou ultérieur), accédez à Réglages > Téléphone, puis activez « Appels Wi-Fi ». Ouvrez ensuite FaceTime sur votre Mac. Accédez à Réglages, choisissez Général, puis cliquez sur « Appels depuis l’iPhone ». Consultez la rubrique Configurer un iPhone et un Mac pour les appels téléphoniques du Guide d’utilisation de FaceTime.
Utilisez FaceTime et Messages. Utilisez Messages pour envoyer des messages texte depuis votre iMac. Tous les messages s’affichent sur votre iMac, iPhone, iPad, iPod touch et Apple Watch. Ainsi, lorsque quelqu’un vous envoie un message texte, vous pouvez y répondre avec l’appareil qui se trouve le plus près de vous. Consultez la rubrique Configurer votre iPhone pour recevoir les SMS sur Mac du guide d’utilisation de Messages.
Ajouter des effets à une visioconférence
Si vous utilisez une app qui enregistre des vidéos (FaceTime, par exemple) ainsi qu’un appareil photo compatible, vous pouvez enrichir vos sessions de visioconférence en ajoutant différents effets vidéo.
Remarque : il se peut que vous ne puissiez utiliser qu’un nombre limité d’effets vidéo en fonction du modèle de votre Mac ou de l’iPhone que vous utilisez comme webcam. Pour en savoir plus, consultez la rubrique Utiliser des fonctionnalités de vidéoconférence du guide d’utilisation de macOS.
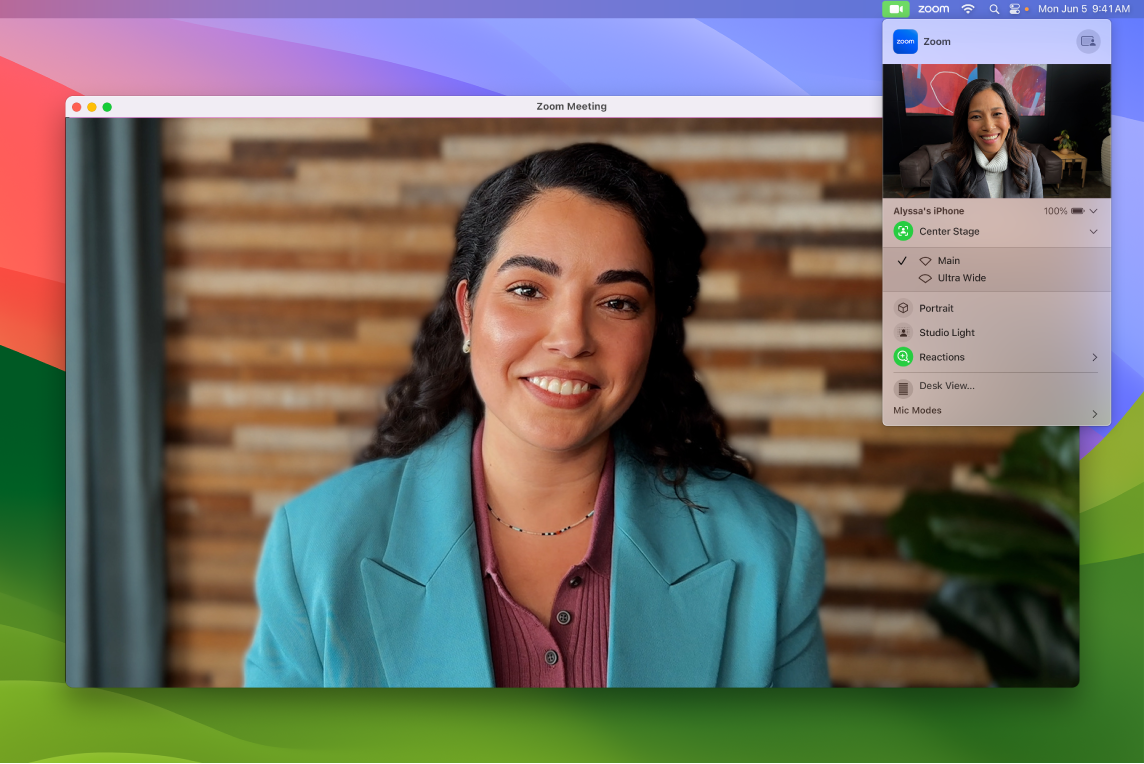
Améliorez votre vidéo. Ajustez le flou d’arrière-plan, l’éclairage et d’autres réglages vidéo. Cliquez sur ![]() dans la barre des menus, puis choisissez une option pour votre appareil photo, comme Portrait, « Cadre centré » ou « Éclairage de studio ».
dans la barre des menus, puis choisissez une option pour votre appareil photo, comme Portrait, « Cadre centré » ou « Éclairage de studio ».
Réagissez à la conversation. Ajoutez une réaction qui emplit tout le cadre de la caméra d’effets 3D amusants, comme des cœurs, des confettis, des feux d’artifice, et plus encore. Cliquez sur ![]() dans la barre des menus, cliquez sur le menu en regard de Réactions, puis choisissez une réaction. Vous pouvez également partager une réaction d’un simple geste de la main. Vérifiez que l’icône en regard de Réactions est verte, et consultez la rubrique Modifier les effets vidéo pour les appels FaceTime du guide d’utilisation de FaceTime pour obtenir une liste de tous les gestes de la main que vous pouvez utiliser pour réagir.
dans la barre des menus, cliquez sur le menu en regard de Réactions, puis choisissez une réaction. Vous pouvez également partager une réaction d’un simple geste de la main. Vérifiez que l’icône en regard de Réactions est verte, et consultez la rubrique Modifier les effets vidéo pour les appels FaceTime du guide d’utilisation de FaceTime pour obtenir une liste de tous les gestes de la main que vous pouvez utiliser pour réagir.
Sélectionnez facilement l’écran que vous souhaitez partager. Au cours d’une session FaceTime ou d’un appel démarré via une autre app de visioconférence prise en charge, vous pouvez facilement partager une ou plusieurs apps directement depuis la fenêtre active. Maintenez le pointeur sur ![]() en haut à gauche de votre fenêtre, puis cliquez sur « Partager sur [nom de votre app de visioconférence] ».
en haut à gauche de votre fenêtre, puis cliquez sur « Partager sur [nom de votre app de visioconférence] ».
Incrustez votre vidéo et votre écran partagé. Faites votre choix parmi deux incrustations : une petite et une grande. La grande incrustation vous place au premier plan et dispose votre écran à côté de vous, à l’arrière-plan. La petite incrustation, elle, vous place dans une bulle déplaçable devant votre écran partagé. Cliquez sur ![]() dans la barre des menus, puis choisissez Grande ou Petite sous « Incrustation de l’intervenant ».
dans la barre des menus, puis choisissez Grande ou Petite sous « Incrustation de l’intervenant ».
En savoir plus. Consultez la rubrique Utiliser son iPhone comme une webcam du guide d’utilisation de macOS.
Partager des expériences avec SharePlay
Avec SharePlay, vous et vos proches pouvez écouter de la musique, regarder des séries TV et des films, ou visualiser du contenu ensemble. Vos amis peuvent participer sur leur iPhone (iOS 15 ou ultérieur), iPad (iPadOS 15 ou ultérieur), ou Mac avec macOS Monterey ou ultérieur installé. Vous pouvez également regarder du contenu sur une Apple TV (tvOS 15 ou ultérieur) tout en discutant avec vos amis sur un autre appareil.
Remarque : certaines apps qui prennent en charge SharePlay nécessitent un abonnement afin de pouvoir participer. Les services et les fonctionnalités ne sont pas tous disponibles dans tous les pays ou régions.
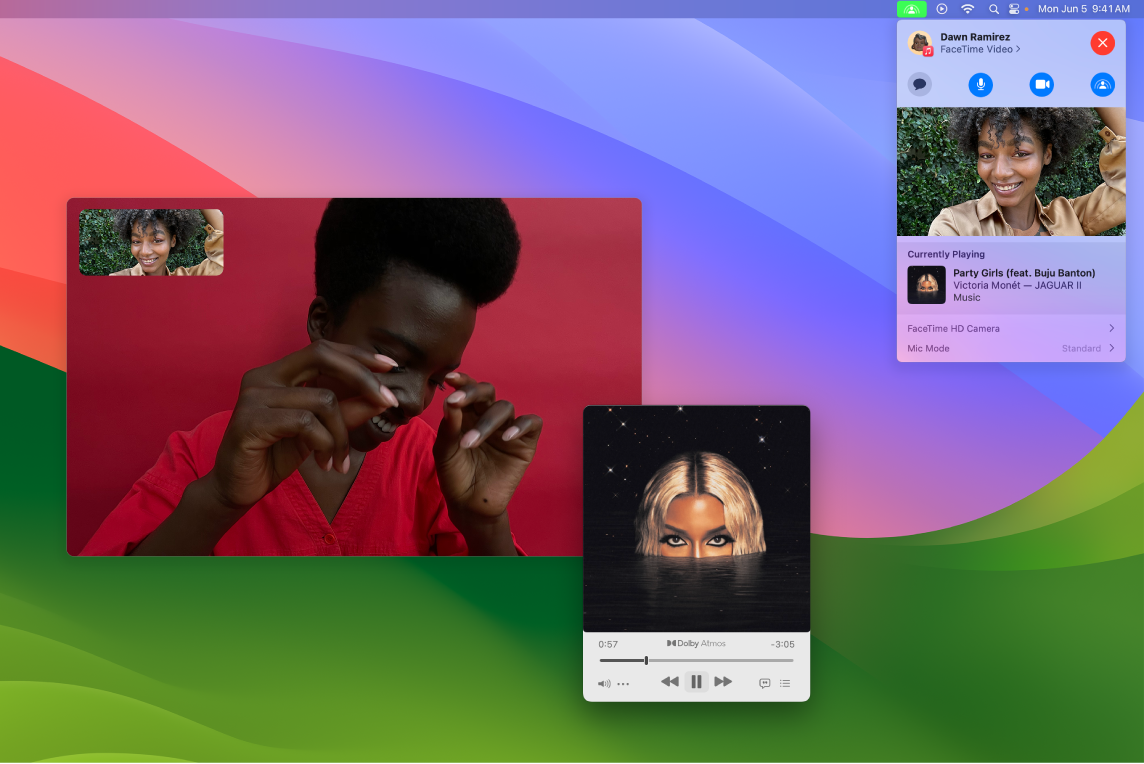
Commencer dans FaceTime. Passez un appel FaceTime, invitez vos amis, des membres de votre famille ou des collègues, puis utilisez SharePlay ![]() pour partager une expérience avec eux. Vous pouvez également ajouter un lien SharePlay à un fil de discussion dans Messages.
pour partager une expérience avec eux. Vous pouvez également ajouter un lien SharePlay à un fil de discussion dans Messages.
Regarder ensemble. Ajoutez des films, des séries TV, des vidéos web et d’autres contenus dans vos appels FaceTime en groupe, et profitez de la connexion à d’autres personnes pendant que vous regardez ces vidéos ensemble. Si vous mettez la lecture en pause, revenez en arrière, avancez rapidement ou passez à une autre scène, la lecture de chaque personne reste synchronisée. Avec le volume intelligent, l’audio est réglé automatiquement pour que vous puissiez continuer à discuter tout en regardant le contenu. Consultez la rubrique Utiliser SharePlay pour regarder et écouter des contenus ensemble dans FaceTime du guide d’utilisation de FaceTime.
Écouter ensemble. Partagez de la musique avec vos amis directement dans vos appels FaceTime ou organisez une véritable soirée dansante. Lorsque vous écoutez de la musique ensemble, chaque participant à l’appel peut ajouter des morceaux à la file d’attente partagée. Les commandes de lecture sont partagées par tous les participants à l’appel et le volume intelligent permet à tout le monde de discuter tout en écoutant, sans avoir à parler plus fort.
Partagez votre écran. Utilisez SharePlay dans FaceTime pour ajouter des pages web, des apps et autres à votre conversation. Tout ce qui apparaît sur votre écran peut faire partie d’un moment partagé. Parcourez ensemble des locations de vacances, achetez des robes de demoiselle d’honneur, enseignez une nouvelle compétence ou présentez un diaporama improvisé dans Photos. Sélectionnez une fenêtre unique à partager ou partagez la totalité de votre écran. Consultez la rubrique Utiliser SharePlay pour partager des écrans dans FaceTime du guide d’utilisation FaceTime.