Configurer le HomePod
Le HomePod mini et le HomePod sont des haut-parleurs qui exploitent l’intelligence de Siri. Utilisez Siri pour contrôler le HomePod au moyen de l’activation vocale. Faites jouer votre musique et vos balados préférés, obtenez de l’aide pour vos questions et tâches du quotidien, et contrôlez les accessoires intelligents de votre domicile, simplement au son de votre voix.
Le HomePod utilise AirPlay pour se connecter sans fil aux appareils compatibles tels qu’un iPhone et un iPad. Vous pouvez configurer le HomePod pour qu’il fasse partie de votre système de cinéma maison, ou d’une paire stéréo avec un autre HomePod.
Avant de commencer
Accédez à l’app Réglages
 sur votre iPhone ou iPad.
sur votre iPhone ou iPad.Vérifiez ce qui suit :
Wi‑Fi : Assurez-vous que votre iPhone ou iPad est connecté au même réseau Wi‑Fi que vous comptez utiliser pour le HomePod.
Bluetooth® : Assurez-vous que la connectivité Bluetooth est activée.
Mises à jour logicielles : Touchez Général, touchez Mise à jour logicielle, puis installez toutes les mises à jour disponibles.
Configurer le HomePod pour la première fois
Branchez le HomePod.
La lumière blanche qui tourne indique que le HomePod est en train de démarrer.
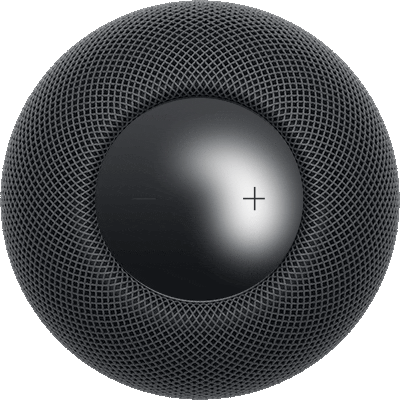
Attendez que le HomePod présente une lumière blanche à impulsions lentes sur le dessus. Cela indique que le HomePod est prêt à être configuré.
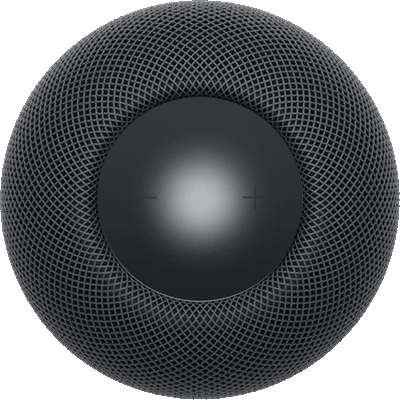
Tenez votre iPhone ou iPad déverrouillé à quelques centimètres du HomePod jusqu’à ce que l’écran de configuration s’affiche.
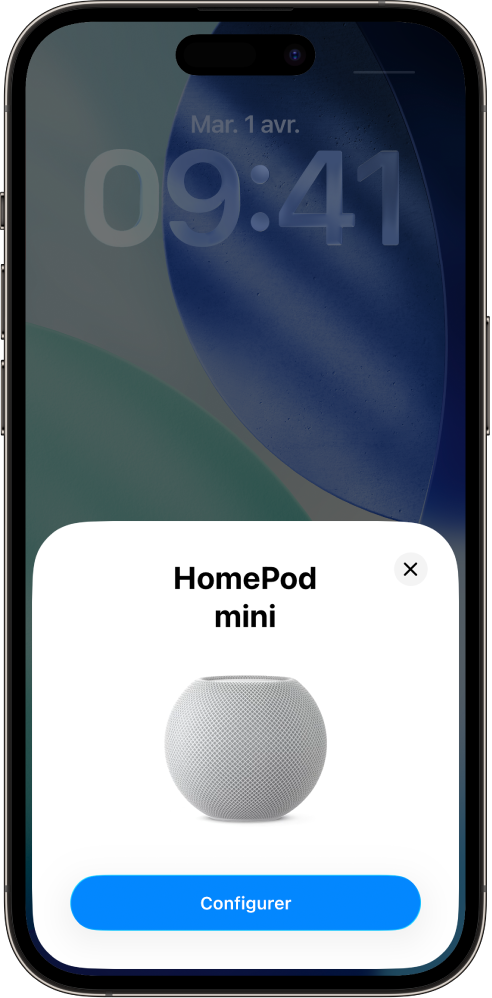
Touchez Configurer, puis suivez les instructions à l’écran.
Si l’écran de configuration ne s’affiche pas automatiquement
Accédez à l’app Domicile
 sur votre iPhone ou iPad.
sur votre iPhone ou iPad.Touchez
 , touchez Ajouter un accessoire, puis touchez « Plus d’options ».
, touchez Ajouter un accessoire, puis touchez « Plus d’options ».Touchez HomePod dans la liste Accessoires à proximité.
Touchez Configurer, puis suivez les instructions à l’écran.
Si le HomePod ne s’affiche pas dans la liste « Accessoires à proximité », consultez l’article de l’assistance Apple Impossible de configurer un HomePod ou un HomePod mini.
Pour plus de sécurité et pour veiller aux performances du réseau, vous pourriez devoir activer l’authentification à deux facteurs de votre compte Apple ou configurer le réseau Wi‑Fi de façon à ce qu’il utilise la norme de sécurité WPA/WPA2/WPA3, à moins que ce ne soit déjà fait.
Connecter le HomePod à un réseau Wi-Fi utilisant un portail captif
Certains réseaux Wi-Fi, y compris ceux fournis par les hôtels et les établissements d’enseignement, peuvent vous demander de vous connecter au moyen d’une interface Web appelée portail captif.
Pour utiliser le HomePod avec un réseau Wi-Fi utilisant un portail captif, effectuez l’une des opérations suivantes :
Configurer le HomePod sur un réseau Wi-Fi utilisant un portail captif : Connectez votre iPhone ou iPad au réseau utilisant un portail captif et suivez les instructions de la rubrique Configurer le HomePod pour la première fois ci-dessus. Lorsque l’écran d’un portail captif s’affiche sur votre appareil, suivez les instructions à l’écran pour vous connecter.
Transférer le HomePod à un réseau Wi-Fi utilisant un portail captif : Connectez votre iPhone ou iPad au réseau utilisant un portail captif, accédez à l’app Domicile, puis touchez l’icône du HomePod. Faites défiler l’écran vers le bas et touchez « Déplacer le HomePod vers [réseau Wi-Fi] », puis suivez les instructions à l’écran.
Se reconnecter à un réseau Wi-Fi utilisant un portail captif : Connectez votre iPhone ou iPad au réseau utilisant un portail captif, accédez à l’app Domicile, puis touchez l’icône du HomePod. Faites défiler l’écran vers le bas et touchez « Reconnecter le HomePod vers [réseau Wi-Fi] », puis suivez les instructions à l’écran.
Remarque : Le HomePod ne peut pas faire partie d’une paire stéréo ni utiliser la configuration de cinéma maison lorsqu’il est connecté à un réseau utilisant un portail captif.
Lorsque vous configurez votre premier HomePod, les réglages Wi-Fi, les préférences de Siri, le compte Apple, les préférences Analyses, les préférences Service de localisation et l’abonnement à Apple Music de votre iPhone ou iPad sont copiés vers le HomePod. Le service de localisation est ensuite configuré en tant que réglage de Domicile pour tout autre HomePod. Vous configurerez aussi Siri si ce n’est pas déjà fait. Une fois que le HomePod est prêt à être utilisé, vous pouvez utiliser l’app Domicile pour modifier son nom, la pièce à laquelle il est assigné et d’autres réglages.