
Modifier l’affichage d’un appel FaceTime sur Mac
Pendant un appel FaceTime vidéo, vous pouvez modifier la présentation de l’appel, déplacer la fenêtre d’image dans l’image et plus encore.
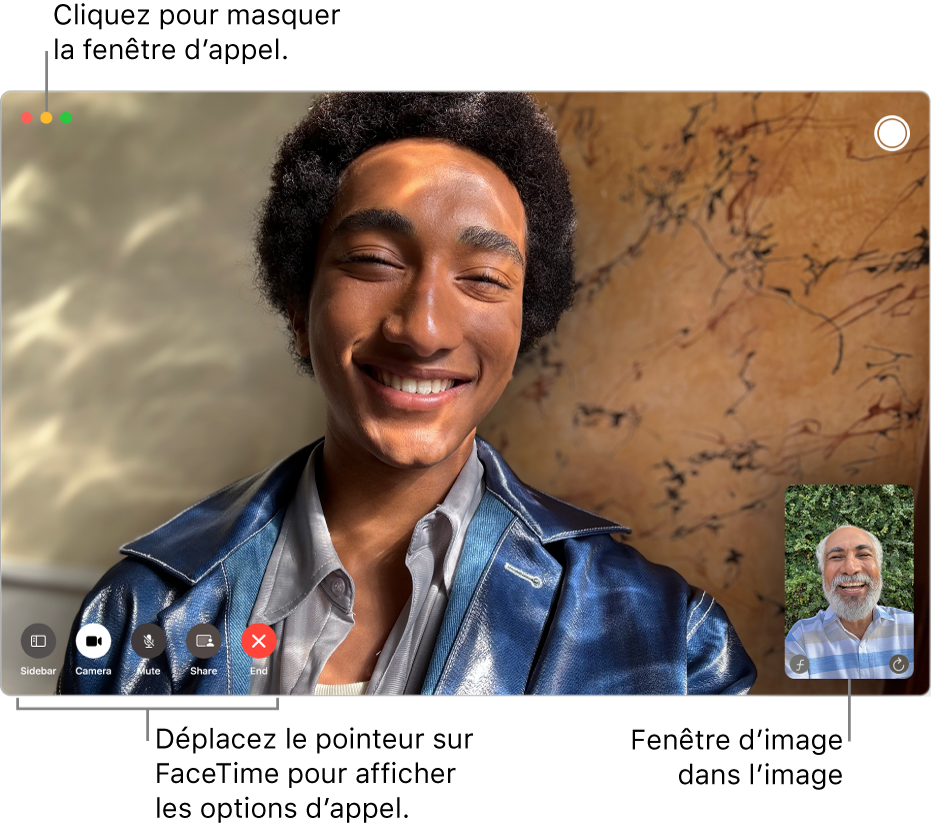
Pendant un appel FaceTime vidéo, effectuez l’une des opérations suivantes :
Pour garder la fenêtre de l’appel vidéo par-dessus toutes les autres apps : Choisissez Vidéo > Toujours au premier plan. La fenêtre d’appel flotte au-dessus des autres fenêtres d’app. Ainsi, elle est toujours visible, peu importe l’app que vous utilisez.
Pour afficher un appel vidéo en mode plein écran : Cliquez sur
 dans le coin supérieur gauche de la fenêtre FaceTime.
dans le coin supérieur gauche de la fenêtre FaceTime.Pour afficher un appel vidéo en mode écran divisé : Cliquez de façon prolongée sur
 dans le coin supérieur gauche de la fenêtre FaceTime, puis choisissez Disposer la fenêtre en mosaïque à gauche de l’écran ou Disposer la fenêtre en mosaïque à droite de l’écran. Consultez la rubrique Utiliser des apps en Split View.
dans le coin supérieur gauche de la fenêtre FaceTime, puis choisissez Disposer la fenêtre en mosaïque à gauche de l’écran ou Disposer la fenêtre en mosaïque à droite de l’écran. Consultez la rubrique Utiliser des apps en Split View.Pour retourner à la taille de fenêtre normale (à partir du mode plein écran ou de l’écran scindé) : Cliquez de façon prolongée sur
 dans le coin supérieur gauche de la fenêtre FaceTime, puis choisissez Quitter le mode plein écran ou appuyez sur Contrôle + Commande + F.
dans le coin supérieur gauche de la fenêtre FaceTime, puis choisissez Quitter le mode plein écran ou appuyez sur Contrôle + Commande + F.Pour masquer temporairement la fenêtre d’appel vidéo : Cliquez sur
 en haut de la fenêtre FaceTime. (Si vous utilisez l’affichage plein écran, retournez d’abord à une taille de fenêtre normale.) La partie audio de l’appel continue pendant que la fenêtre est minimisée. Pour afficher la vidéo à nouveau, cliquez sur
en haut de la fenêtre FaceTime. (Si vous utilisez l’affichage plein écran, retournez d’abord à une taille de fenêtre normale.) La partie audio de l’appel continue pendant que la fenêtre est minimisée. Pour afficher la vidéo à nouveau, cliquez sur  dans le Dock.
dans le Dock.Pour déplacer la fenêtre d’image dans l’image : Faites glisser l’une des petites fenêtres vers une zone de la fenêtre de plus grande taille.
Garder la même taille de vignettes pendant un appel en groupe : Choisissez FaceTime > Réglages, cliquez sur Général, puis désélectionnez « Mise en évidence automatique pendant la prise de parole ».
Pour capturer un moment marquant de l’appel : Consultez la rubrique Prendre une Live Photo.
Pour ajouter plus de personnes à un appel : Consultez la rubrique Ajouter des personnes à un appel FaceTime.
Pour passer à un appel audio : Cliquez sur
 . Pour rallumer la caméra, cliquez de nouveau sur le bouton.
. Pour rallumer la caméra, cliquez de nouveau sur le bouton.Partager son écran : Consultez la rubrique Partager son écran.
Regarder une vidéo ou écoute un audio ensemble : Consultez la rubrique Utiliser SharePlay.
Disposer trois participants ou plus dans une présentation en grille : Placez le pointeur sur la fenêtre d’appel, puis cliquez sur Grille en haut à droite de la fenêtre. Pour désactiver la présentation en grille, cliquez de nouveau sur Grille.
Transférer l’appel d’un autre appareil ou à celui-ci : Consultez la rubrique Transférer un appel FaceTime à un autre appareil.
Afficher l’appel sur l’iPad : Consultez la rubrique Utiliser un iPad comme deuxième écran.
Utiliser le mode Portrait : Consultez la rubrique Utiliser les fonctionnalités de visioconférence sur Mac.
Remarque : Dans les appels individuels, vous pouvez également alterner entre les orientations portrait et paysage. Placez simplement le pointeur sur la fenêtre d’image dans l’image, puis cliquez sur ![]() . L’orientation est également modifiée pour l’autre personne.
. L’orientation est également modifiée pour l’autre personne.