
Partitionner un disque physique à l’aide d’Utilitaire de disque sur Mac
Partitionner un disque le divise en sections individuelles. Il se peut que vous deviez partitionner un disque si vous souhaitez installer plusieurs systèmes d’exploitation ou si vous devez modifier le format de l’appareil.
La manière dont vous partitionnez un disque dépend du type de fichier utilisé.
Si vous partitionnez votre disque physique interne car vous voulez installer Windows, utilisez l’Assistant Boot Camp.
Important : Ne faites pas appel à Utilitaire de disque pour supprimer une partition créée par l’Assistant Boot Camp. Utilisez Assistant Boot Camp pour supprimer la partition de votre Mac.
AVERTISSEMENT : Pour ne pas perdre de données sur votre Fusion Drive, ne le connectez pas à un Mac exécutant une version d’OS X antérieure à la version 10.8.5. Consultez l’article d’assistance Apple sur la connexion des disques Fusion Drive OS X Mavericks à OS X Mountain Lion 10.8.5 ou version ultérieure uniquement (en anglais seulement).
Ajouter un volume à un conteneur APFS
Le système Apple File System (APFS) attribue l’espace disque à la demande; cependant, si vous le souhaitez, vous pouvez gérer manuellement l’attribution du volume APFS.
Important : Par mesure de précaution, nous vous recommandons de sauvegarder vos données avant de créer une nouvelle partition sur votre appareil.
Dans l’app Utilitaire de disque
 sur votre Mac, choisissez Présentation > Afficher tous les appareils.
sur votre Mac, choisissez Présentation > Afficher tous les appareils.Sélectionnez un volume APFS existant dans la barre latérale, puis cliquez sur le bouton Ajouter un volume
 .
. Saisissez un nom pour le nouveau volume APFS.
Cliquez sur le menu contextuel Format, puis choisissez un format de système de fichiers.
Si vous souhaitez gérer manuellement l’attribution de volume APFS, cliquez sur Options de taille et saisissez des valeurs dans les champs :
Taille de la réserve : La taille de réserve facultative permet de garantir un espace de stockage minimum pour ce volume.
Taille du quota : La taille de quota facultative limite l’espace de stockage pouvant être attribué par ce volume.
Cliquez sur OK lorsque vous avez terminé.
Cliquez sur Ajouter, puis sur Terminé.
Ajouter une partition à un appareil formaté comme Mac OS étendu, MS-DOS (FAT) ou ExFAT
Important : par mesure de précaution, nous vous conseillons de sauvegarder vos données avant de créer une nouvelle partition sur votre appareil.
Dans l’app Utilitaire de disque
 sur votre Mac, choisissez Présentation > Afficher tous les appareils.
sur votre Mac, choisissez Présentation > Afficher tous les appareils.Sélectionnez l’appareil dans la barre latérale, puis cliquez sur le bouton Partition
 .
.Les appareils de stockage interne s’affichent dans la section Interne de la barre latérale. Les appareils externes s’affichent dans la section Externe de la barre latérale.
Lorsque vous sélectionnez un volume sur lequel des données sont présentes, le diagramme circulaire indique une zone ombrée qui représente la quantité de données sur le volume et une zone claire représentant l’espace disponible pour un autre volume. Utilitaire de disque indique également si le volume peut être supprimé ou redimensionné.
Si un petit volume avec un astérisque s’affiche, la partition est plus petite que ce qui peut être affiché à échelle correcte dans le graphique.
Cliquez sur le bouton Ajouter
 .
.Cliquez sur chaque volume du diagramme circulaire sur la gauche puis saisissez un nom.
Pour les volumes MS-DOS (FAT) et ExFAT, la longueur maximale du nom du volume est de 11 caractères.
Saisissez la taille ou faites glisser le séparateur pour augmenter ou réduire la taille de chaque volume.
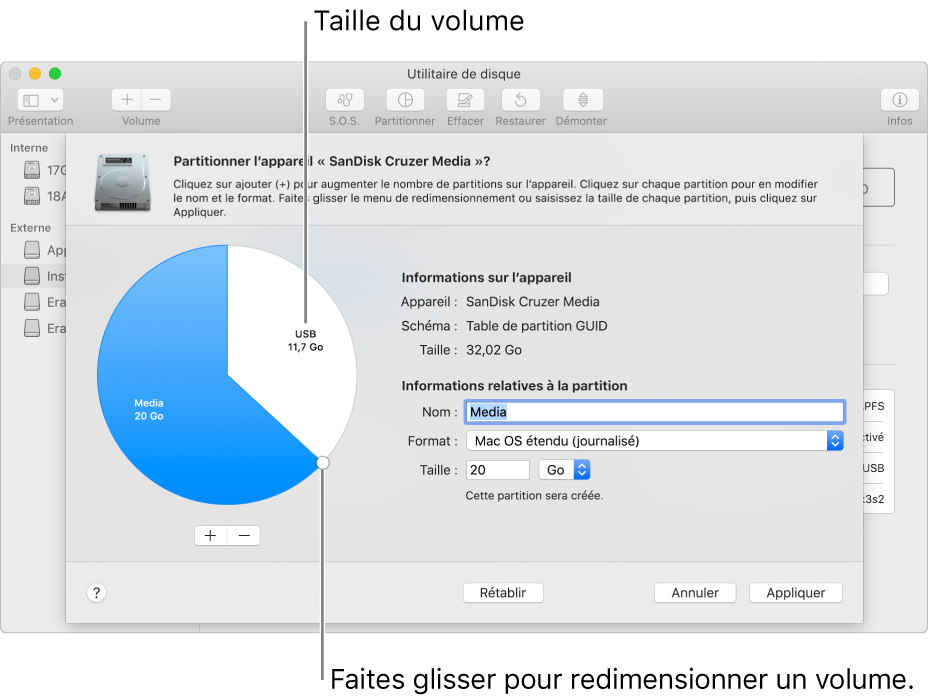
Pour chaque volume, cliquez sur le menu contextuel Format, puis choisissez un format de système de fichiers.
Cliquez sur Appliquer, puis Partition.
Cliquez sur Afficher les détails pour voir toutes les étapes de la création d’un volume.
Une fois qu’Utilitaire de disque a terminé de créer les volumes, cliquez sur OK.
Après la partition d’un appareil de stockage, une icône apparaît pour chaque volume dans les barres latérales d’Utilitaire de disque et du Finder.
Agrandir une partition en format Mac OS étendu, MS-DOS (FAT) ou ExFAT
Si vous avez plusieurs volumes formatés comme Mac OS étendu, MS-DOS (FAT) ou ExFAT sur un appareil et que l’un d’eux est à court d’espace, vous pouvez peut-être l’agrandir en ne perdant aucun des fichiers qu’il contient.
Pour agrandir un volume, vous devez supprimer le volume qui le suit sur l’appareil, puis déplacer le point de sortie du volume que vous souhaitez agrandir dans l’espace ainsi libéré. Vous ne pouvez pas agrandir le dernier volume d’un appareil.
AVERTISSEMENT : Si vous supprimez un volume, toutes ses données sont effacées. Assurez-vous de sauvegarder vos données avant de commencer.
Dans l’app Utilitaire de disque
 sur votre Mac, choisissez Présentation > Afficher tous les appareils.
sur votre Mac, choisissez Présentation > Afficher tous les appareils.Dans la barre latérale, sélectionnez l’appareil contenant le volume à agrandir puis cliquez sur le bouton Partition
 .
.Dans le diagramme circulaire sur la gauche, sélectionnez le volume à supprimer puis cliquez sur le bouton Supprimer
 .
.Cliquez sur Appliquer.
Le volume est supprimé et reformaté, et tout l’espace libre est assigné au volume précédent.
Cliquez sur OK.