
Lire des livres dans Livres sur Mac
Après avoir obtenu les livres de la librairie ou téléchargé les livres achetés sur d’autres appareils, vous pouvez commencer à profiter de vos moments de lecture.
Si vous préférez qu’on vous lise un livre, vous aimerez peut-être écouter des livres audio.
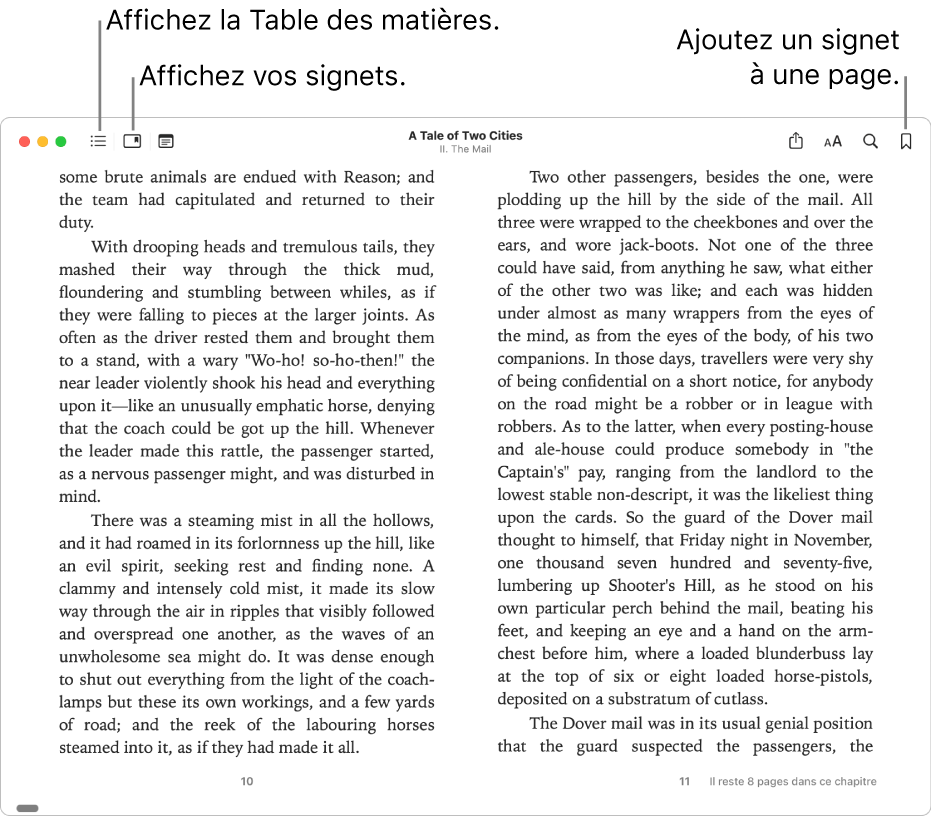
Ouvrir et parcourir un livre
Dans l’app Livres
 sur votre Mac, cliquez sur Livres (ou sur une autre collection) dans la barre latérale, puis double-cliquez sur un livre pour l’ouvrir.
sur votre Mac, cliquez sur Livres (ou sur une autre collection) dans la barre latérale, puis double-cliquez sur un livre pour l’ouvrir.Remarque : Si le livre comprend une icône d’état iCloud
 en dessous, vous pouvez double-cliquer sur le livre pour le télécharger à partir d’iCloud (vous devrez peut-être vous connecter au préalable).
en dessous, vous pouvez double-cliquer sur le livre pour le télécharger à partir d’iCloud (vous devrez peut-être vous connecter au préalable).Parcourir le livre :
Afficher la Table des matières : Placez le pointeur dans la partie supérieure du livre, puis cliquez sur le bouton Table des matières
 ou Vignettes
ou Vignettes  , en fonction du livre.
, en fonction du livre.Accéder à la page suivante ou précédente : Placez le curseur sur la bordure droite ou gauche du livre, puis cliquez sur la flèche qui apparaît.
Vous pouvez également faire glisser vers la droite ou vers la gauche à l’aide d’un pavé tactile ou d’une Magic Mouse, utiliser la Touch Bar, ou les flèches du clavier. Consultez la rubrique Utiliser les gestes du pavé tactile et de la souris.
Rechercher dans le livre : Cliquez sur le bouton de recherche
 , puis saisissez un mot, une phrase ou un numéro de page. Vous pouvez également sélectionner le texte, puis choisir Rechercher dans la sélection.
, puis saisissez un mot, une phrase ou un numéro de page. Vous pouvez également sélectionner le texte, puis choisir Rechercher dans la sélection.Afficher les pages déjà consultées : Cliquez sur le bouton « Revenir à la page » dans le coin inférieur gauche de la page (ou utilisez la Touch Bar). Cela est utile lorsque vous consultez des résultats de recherche ou différentes sections dans la table des matières du livre.
Vous pouvez cliquer sur le lien « Aller à la page » dans le coin inférieur droit pour revenir à la page où vous avez commencé.
Savoir ce que vous lisez présentement
Dans l’app Livres
 sur votre Mac, cliquez sur « En cours » dans la barre latérale.
sur votre Mac, cliquez sur « En cours » dans la barre latérale.Pour retirer un livre ou livre audio d’En cours, cliquez sur
 en dessous du titre, sur Supprimer, puis sur Supprimer d’En cours.
en dessous du titre, sur Supprimer, puis sur Supprimer d’En cours.
Marquer où vous en êtes avec un signet
Dans l’app Livres
 sur votre Mac, cliquez sur Livres (ou sur une autre collection) dans la barre latérale, puis double-cliquez sur un livre pour l’ouvrir.
sur votre Mac, cliquez sur Livres (ou sur une autre collection) dans la barre latérale, puis double-cliquez sur un livre pour l’ouvrir.Sur la page que vous voulez marquer, placez le pointeur dans la partie supérieure de celle-ci, puis cliquez sur le bouton Signet
 (ou utilisez la Touch Bar).
(ou utilisez la Touch Bar).Si la page est déjà mise en signet, le bouton Signet apparaît solide.
Pour afficher tous les signets dans un livre, cliquez sur le bouton Afficher les signets ![]() . Pour supprimer un signet, cliquez sur le bouton Signet
. Pour supprimer un signet, cliquez sur le bouton Signet ![]() .
.
Pour écouter un livre
Dans l’app Livres
 sur votre Mac, cliquez sur Livres (ou sur une autre collection) dans la barre latérale, puis double-cliquez sur un livre pour l’ouvrir.
sur votre Mac, cliquez sur Livres (ou sur une autre collection) dans la barre latérale, puis double-cliquez sur un livre pour l’ouvrir.Procédez de l’une des manières suivantes :
Pour les livres qui comprennent la fonctionnalité Lire à voix haute : Cliquez sur le bouton Haut-parleur
 dans la barre d’outils en haut du livre, activez si vous le désirez l’option Tourner les pages, puis cliquez sur Commencer à lire (ou utilisez la Touch Bar).
dans la barre d’outils en haut du livre, activez si vous le désirez l’option Tourner les pages, puis cliquez sur Commencer à lire (ou utilisez la Touch Bar).Pour tout autre livre : Accédez à la page voulue, puis choisissez Édition > Parole > Commencer la lecture. Consultez Écouter votre Mac lire des documents.
Traduire du texte dans un livre
Dans l’app Livres
 sur votre Mac, sélectionnez le texte que vous voulez traduire, ou cliquez sur un mot tout en maintenant la touche Contrôle enfoncée.
sur votre Mac, sélectionnez le texte que vous voulez traduire, ou cliquez sur un mot tout en maintenant la touche Contrôle enfoncée.Choisissez Traduire la sélection. (Si vous ne voyez pas Traduire la sélection, vous ne pouvez pas traduire ce texte dans Livres.)
Choisissez la langue actuelle, puis sélectionnez la langue vers laquelle vous voulez traduire.
Pour trouver des livres dans une langue différente, consultez la rubrique Afficher des livres et des livres audio par langue, par pays ou par région. Pour gérer les langues ou modifier votre langue principale, consultez la rubrique Modifier les préférences Général de Langue et région.