Installation de cartes PCIe sur votre Mac Pro (2019)
Obtenez des informations sur les fentes PCIe de votre Mac Pro (2019) et sur l’installation de cartes supplémentaires.
Capacité et taille des cartes
Le Mac Pro possède huit fentes PCIe au format x16* qui acceptent de nombreux types de cartes PCIe :
Fente 1 : jusqu’à 16 voies (double largeur)
Fente 2 : jusqu’à 8 voies (double largeur)
Fente 3 : jusqu’à 16 voies (double largeur)
Fente 4 : jusqu’à 16 voies (double largeur)
Fente 5 : jusqu’à 16 voies (largeur simple)
Fente 6 : jusqu’à 8 voies (largeur simple)
Fente 7 : jusqu’à 8 voies (largeur simple)
Fente 8 : jusqu’à 4 voies (demi-longueur)
La taille de la fente 8 est de x4.
Les modules MPX (Mac Pro Expansion) peuvent utiliser jusqu’à deux fentes chacun (1-2 et 3-4). Le Mac Pro est fourni avec une carte d’E/S Apple préinstallée dans la fente 8. Cette carte est dotée de deux ports Thunderbolt 3, de deux ports USB-A et d’une prise pour casque de 3,5 mm. Découvrez les cartes PCIe que vous pouvez installer dans votre Mac Pro (2019).
Vérifier les fentes disponibles
Pour vérifier l’état de chaque fente, sélectionnez le menu Apple > À propos de ce Mac, puis cliquez sur l’onglet Cartes PCI.

Par défaut, le Mac Pro répartit automatiquement la bande passante entre toutes les cartes des deux groupes PCIe. Vous pouvez exécuter l’utilitaire de fente d’extension pour modifier manuellement l’allocation des groupes.
Si vous installez deux modules MPX Radeon Pro Vega II, vous pouvez les connecter l’un à l’autre en utilisant Infinity Fabric Link. Découvrez comment connecter deux modules MPX Radeon Pro Vega II.
Installation d’une carte PCIe
Découvrez comment retirer le boîtier ou la trappe d’accès de votre Mac Pro et installer une carte PCIe.
Retirer le boîtier ou la trappe d’accès
Suivez les étapes pour retirer le boîtier sur un Mac Pro (2019) ou la trappe d’accès sur un Mac Pro (bâti, 2019).
Mac Pro (2019)
Patientez de 5 à 10 minutes environ, le temps que l’ordinateur refroidisse.
Débranchez tous les câbles de l’ordinateur, à l’exception du cordon d’alimentation.
Touchez le cadre métallique extérieur du Mac Pro afin de décharger l’électricité statique, puis débranchez le cordon d’alimentation.
Déchargez toujours l’électricité statique avant de toucher des pièces ou d’installer des composants dans votre Mac Pro. Pour éviter de générer de l’électricité statique, ne vous déplacez pas tant que vous n’aurez pas fini d’installer les cartes et replacé le boîtier de l’ordinateur.
Relevez le loquet supérieur, puis faites-le pivoter vers la gauche pour déverrouiller le boîtier.

Soulevez le boîtier pour le retirer du Mac Pro, puis mettez-le de côté avec précaution.
Mac Pro won't turn on when its cover is removed.

Mac Pro (bâti, 2019)
Patientez de 5 à 10 minutes environ, le temps que l’ordinateur refroidisse.
Débranchez tous les câbles de l’ordinateur, à l’exception du cordon d’alimentation.
Touchez le cadre métallique extérieur du Mac Pro afin de décharger l’électricité statique, puis débranchez le cordon d’alimentation.
Déchargez toujours l’électricité statique avant de toucher des pièces ou d’installer des composants dans votre Mac Pro. Pour éviter de générer de l’électricité statique, ne vous déplacez pas tant que vous n’aurez pas fini d’installer les cartes et replacé la trappe d’accès de l’ordinateur.
Faites glisser les loquets de la trappe d’accès en position déverrouillée, soulevez la trappe d’accès, retirez-la de la plaque frontale, puis mettez-la de côté.

Installer une carte PCIe
Faites glisser le verrou en position déverrouillée.

À l’aide d’un tournevis cruciforme, dévissez et enlevez les supports de fixation et les caches couvrant les fentes où vous voulez installer votre carte.

Retirez votre nouvelle carte de son sac antistatique et tenez-la par les coins. Ne touchez ni les connecteurs en or ni les composants de la carte.
N’utilisez que des modules PCIe dont la sécurité est certifiée (CSA, UL ou équivalent) et la conformité aux normes PCIe industrielles, expressément indiquée. Si des modules non certifiés conformes sont utilisés, il se peut que les différentes sources d’alimentation ne soient pas séparées, ce qui pourrait causer des brûlures.
Lorsque vous insérez la carte, veillez à ce que ses broches et la fente PCIe soient alignées.

Faites glisser le verrou en position verrouillée.

Réinstallez les supports de fixation latéraux que vous avez enlevés, puis serrez les vis sur les supports de fixation.

Réinstaller le boîtier ou la trappe d’accès
Suivez les étapes pour réinstaller le boîtier sur Mac Pro (2019) ou la trappe d’accès sur Mac Pro (bâti, 2019).
Mac Pro (2019)
Posez soigneusement le boîtier sur le Mac Pro.

En haut : position verrouillée (les points sont alignés)

Top: Locked position (dots match)
Bottom: Unlocked position (dots do not match)
Branchez le cordon d’alimentation, l’écran et tous les autres périphériques.
Mac Pro (bâti, 2019)
Alignez les rebords de la trappe d’accès avec la fente de la face avant, puis appuyez fermement près des loquets jusqu’à ce que ceux-ci produisent un bruit de clic.

Branchez le cordon d’alimentation, l’écran et tous les autres périphériques.
Activer les pilotes tiers
Certaines cartes PCIe tierces nécessitent un pilote avant de pouvoir être utilisées sous macOS. Après avoir installé un pilote pour une carte PCIe tierce, redémarrez votre Mac Pro, puis activez le pilote :
Sélectionnez le menu Apple > Préférences Système, puis cliquez sur Sécurité et confidentialité.
Cliquez sur l’icône en forme de et authentifiez-vous en tant qu’administrateur.
Cliquez sur le bouton Autoriser.
Redémarrez votre Mac.
Utiliser l’utilitaire de fente d’extension
Lorsque vous installez ou supprimez des cartes PCIe dans votre Mac Pro, le micrologiciel EFI détecte les cartes dans chaque fente et alloue la bande passante entre les deux groupes de manière à optimiser le débit. L’utilitaire de fente d’extension vous permet de visualiser et de modifier l’allocation de vos cartes.
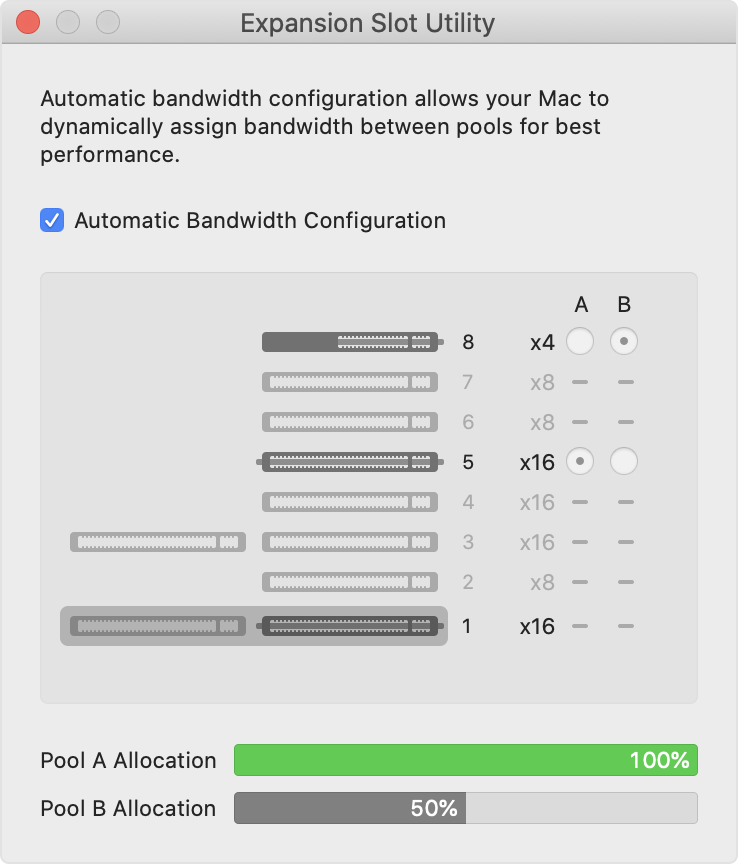
Utiliser la configuration de bande passante automatique
Par défaut, votre Mac Pro utilise la configuration de bande passante automatique pour gérer automatiquement l’allocation des cartes entre chacun des deux groupes.
Assigner manuellement les allocations de groupe
Si vous souhaitez assigner manuellement les allocations de groupe pour vos cartes, désactivez la configuration de bande passante automatique et choisissez un groupe pour chaque carte. Par exemple, vous pouvez donner à une seule carte 100 % de l’allocation du groupe A.
Lorsque vous modifiez les allocations de groupe, l’utilitaire de fente d’extension vous invite à enregistrer vos modifications et à redémarrer votre Mac pour qu’elles deviennent effectives.
Obtenir de l’aide pour installer des cartes PCIe
Découvrez la marche à suivre si vous obtenez une erreur de configuration des cartes PCIe ou si votre Mac Pro ne s’allume pas après l’installation d’une carte PCIe.
Résoudre les erreurs de configuration des cartes PCIe
Lorsqu’il est possible d’installer vos cartes PCIe dans d’autres fentes afin d’optimiser la performance, une notification d’erreur de configuration des cartes PCIe s’affiche après le démarrage de votre Mac Pro :

Cliquez sur En savoir plus pour ouvrir l’onglet Cartes PCI de À propos de ce Mac. Ensuite, cliquez sur Utilitaire de fente d’extension pour afficher les recommandations concernant la reconfiguration de vos cartes.
Si votre Mac Pro ne démarre pas
Si votre Mac Pro ne démarre pas et que le voyant d’état est orange et qu’il clignote deux fois après l’installation d’une carte PCIe, il est possible que la carte ne soit pas compatible avec votre Mac Pro ou que vous ayez installé trop de cartes PCIe de 32 bits.
Si vous avez récemment installé une ou plusieurs cartes PCIe, retirez chacune des cartes une par une et essayez d’allumer votre Mac Pro après le retrait de chaque carte.
En savoir plus
Utiliser le module MPX Radeon Pro Vega II avec votre Mac Pro
Utiliser le module MPX Radeon ProVega II Duo avec votre Mac Pro
Les renseignements sur les produits qui ne sont pas fabriqués par Apple ou sur les sites Web indépendants qui ne sont pas gérés ou vérifiés par Apple sont fournis sans recommandation ni approbation de la part d’Apple. Apple se dégage de toute responsabilité quant à la sélection, au bon fonctionnement ou à l’utilisation de sites Web ou de produits de tiers. Apple ne fait aucune déclaration et n’offre aucune garantie quant à l’exactitude ou à la fiabilité de ces sites Web de tiers. Communiquez avec le vendeur pour de plus amples renseignements.