Recharger vos AirPods et en savoir plus sur l’autonomie de la batterie
Découvrez comment recharger vos AirPods et leur étui de recharge, et comment optimiser l’autonomie de la batterie de vos AirPods.
Recharger vos AirPods
Pour recharger vos AirPods, placez-les dans leur étui. L’étui permet de recharger complètement et plusieurs fois vos AirPods lors de vos déplacements. Pour que vos AirPods restent chargés, placez-les dans l’étui lorsque vous ne les utilisez pas.
Recharger votre étui
Si vous avez un étui de recharge MagSafe ou un étui de recharge sans fil, vous pouvez recharger votre étui sans fil. Vous pouvez également recharger tous les étuis avec un câble.
Recharger votre étui sans fil
Pour recharger votre étui de recharge MagSafe ou votre étui de recharge sans fil avec un tapis de recharge certifié Qi, placez l’étui sur le chargeur avec le voyant d’état orienté vers le haut et le couvercle fermé. Le voyant d’état doit indiquer le niveau de charge actuel pendant huit secondes. Si vous avez des AirPods Pro 1, AirPods Pro 2, AirPods 3 ou AirPods 4 (ANC), vous pouvez toucher l’étui lorsque celui-ci est sur le tapis de recharge afin de vérifier que vos AirPods Pro sont en cours de recharge (voyant orange) ou complètement chargés (voyant vert).
Pour recharger votre étui de recharge MagSafe (Lightning ou USB-C) pour AirPods Pro 2 ou AirPods 3, ou votre étui de recharge sans fil pour AirPods 4 (ANC) avec un chargeur d’Apple Watch, placez votre étui sur le chargeur avec le voyant d’état orienté vers le haut et le couvercle fermé. Le voyant d’état doit indiquer le niveau de charge actuel pendant huit secondes. Avec l’étui de recharge sans fil pour AirPods 4 (ANC), assurez-vous de placer l’étui à plat au centre du chargeur.
Recharger votre étui avec un câble
Connectez un câble Lightning ou un câble USB-C à votre étui de recharge, en fonction de votre modèle d’étui de recharge. Connectez ensuite l’autre extrémité à un chargeur ou à un port USB. Vous pouvez accélérer la recharge en utilisant un chargeur USB pour iPhone ou iPad ou en connectant l’appareil à votre Mac. Vous pouvez recharger votre étui que les AirPods y soient placés ou non.
Désactivez les sons de l’étui de chargement
L’étui de recharge MagSafe (Lightning ou USB-C) pour AirPods Pro 2 et l’étui de recharge sans fil pour AirPods 4 (ANC) émettent un son lorsque la recharge est lancée ou que le niveau de la batterie est faible. Vous pouvez désactiver ce son :
Avec vos AirPods dans vos oreilles et connectés à votre appareil, accédez au menu Réglages de votre iPhone ou iPad ou Apple > Réglages système sur votre Mac.
Appuyez sur le nom de vos AirPods.
Désactivez Activer les sons de l’étui de chargement.
Si le réglage Activer les sons de l’étui de recharge est grisé et que vous ne pouvez pas activer ou désactiver ce son :
Ouvrez Localiser sur l’appareil auquel vos AirPods sont connectés.
Si vous voyez une alerte indiquant que la configuration de Localiser est incomplète, configurez Localiser pour votre AirPods.
Si vos AirPods sont jumelés avec un autre compte Apple, vous pouvez supprimer ce compte, puis le jumeler avec celui que vous avez voulez.
Vous pouvez également réinitialiser vos AirPods, puis les associer à votre compte Apple.
En savoir plus sur le voyant d’état
Si vos AirPods sont placés dans l’étui et que le couvercle est ouvert, le voyant indique leur état de charge. Si les AirPods ne sont pas dans l’étui, le voyant indique l’état de ce dernier. Un voyant vert signifie que l’étui est complètement chargé, tandis qu’un voyant orange indique une charge partielle.
Le voyant d’état des AirPods 3 et 4 (les deux modèles), des AirPods Pro 1 et 2 et de l’étui de recharge sans fil pour AirPods 1 et 2 est situé à l’avant de l’étui.

Le voyant d’état de l’étui de recharge Lightning pour AirPods 1 et 2 se trouve à l’intérieur de l’étui, entre les emplacements de vos AirPods.
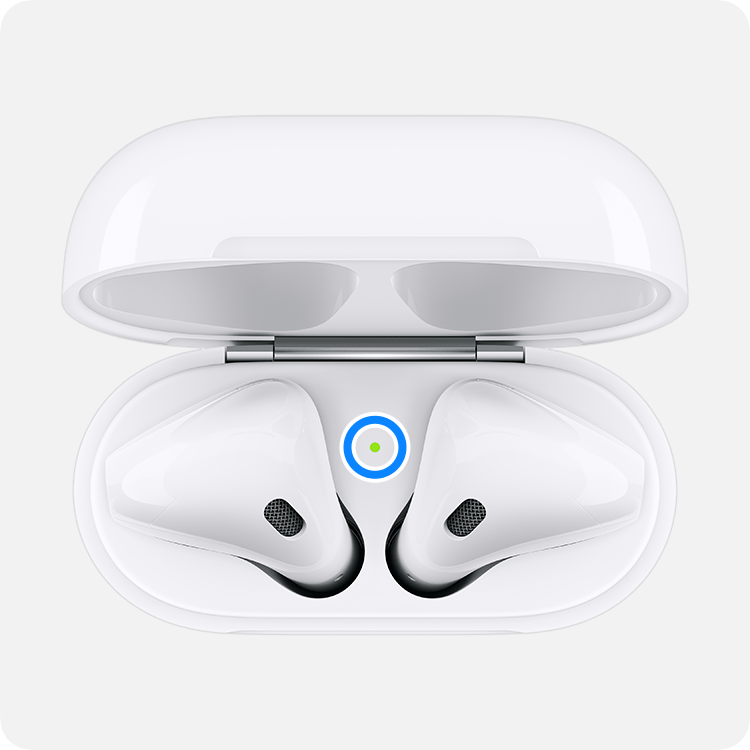
Vérifier le pourcentage de charge de la batterie
Vous pouvez vérifier le pourcentage de la batterie de vos AirPods et voir les détails sur l’état de la recharge avec votre iPhone, iPad, iPod touch ou Mac.
Sur votre iPhone, iPad ou iPod touch

Ouvrez le couvercle de l’étui contenant vos AirPods et maintenez l’étui à proximité de votre iPhone, iPad ou iPod touch. Patientez quelques secondes pour que l’état de charge de vos AirPods s’affiche.

Vous pouvez également vérifier l’état de charge de vos AirPods à l’aide du widget Batteries de votre iPhone, iPad ou iPod touch. La charge de l’étui s’affiche uniquement lorsque celui-ci contient au moins un AirPod.
Sur votre Mac
Ouvrez le couvercle de l’étui ou retirez-en vos AirPods.
Cliquez sur dans la barre des menus. Si vous ne voyez pas le dans la barre des menus, découvrez comment l’ajouter.
Passez le pointeur sur vos AirPods dans le menu.
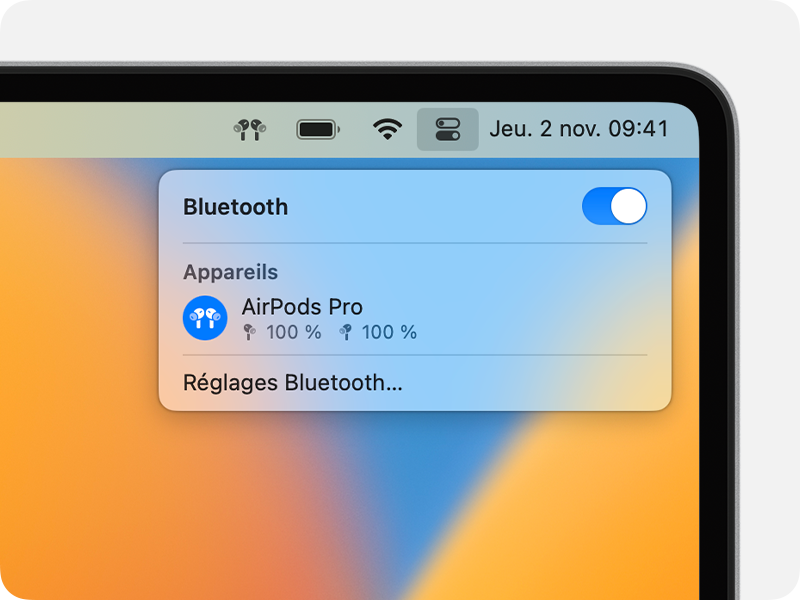
En savoir plus sur l’autonomie de la batterie
Lorsque la charge de la batterie de vos AirPods est faible, vous recevez une notification sur l’écran de votre iPhone ou iPad. Vous recevez des notifications lorsque l’autonomie restante atteint 20 %, 10 % et 5 % de l’autonomie totale.
Une tonalité retentit également dans un des AirPods (ou dans les deux) lorsque la charge de la batterie est faible. Cette tonalité est émise une première fois lorsque le niveau de charge atteint 10 %, puis une seconde fois juste avant que les AirPods s’éteignent.
Si vous pensez que votre batterie a un problème, découvrez les options de service après-vente et réparation des AirPods.
En savoir plus sur la charge optimisée de la batterie sur les AirPods Pro, AirPods 3 et modèles ultérieurs
La fonctionnalité Charge optimisée de la batterie est conçue pour réduire l’usure de votre batterie et améliorer sa durée de vie en diminuant le temps pendant lequel vos AirPods Pro, AirPods 3 ou un modèle ultérieur sont complètement chargés. AirPods Pro, AirPods 3 ou un modèle ultérieur, et votre iPhone ou iPad se basent sur vos habitudes de recharge quotidiennes et mettent en attente la recharge de vos AirPods Pro, AirPods 3 ou modèle ultérieur au-delà de 80 % jusqu’à ce que vous ayez besoin de les utiliser.
Pour utiliser la fonctionnalité Charge optimisée de la batterie des AirPods Pro et des AirPods 3, vous devez disposer d’un iPhone, d’un iPod touch ou d’un iPad. Cette fonctionnalité est activée par défaut lors de la configuration de votre appareil, ou après sa mise à jour vers iOS ou iPadOS 15 ou une version ultérieure. Pour la désactiver, ouvrez l’étui des AirPods, puis accédez à Réglages > Bluetooth sur votre iPhone ou iPad. Touchez le à côté de vos AirPods Pro, AirPods 3 ou modèle ultérieur dans la liste des appareils. Désactivez l’option Charge optimisée.
