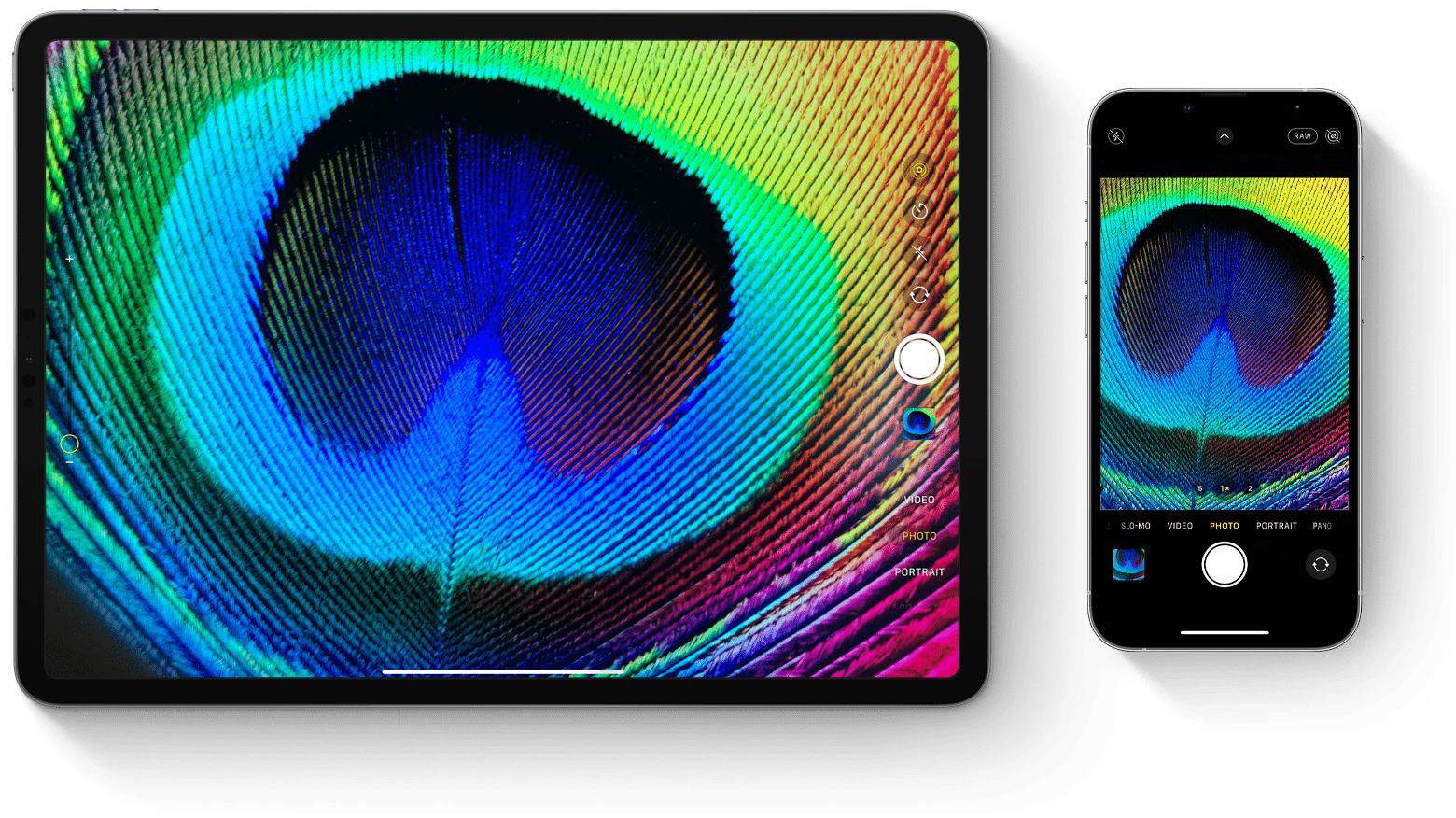
Ouvrir l’app Appareil photo
Il existe plusieurs manières d’ouvrir l’app Appareil photo.
Écran d’accueil
À partir de l’écran d’accueil, touchez l’app Appareil photo.
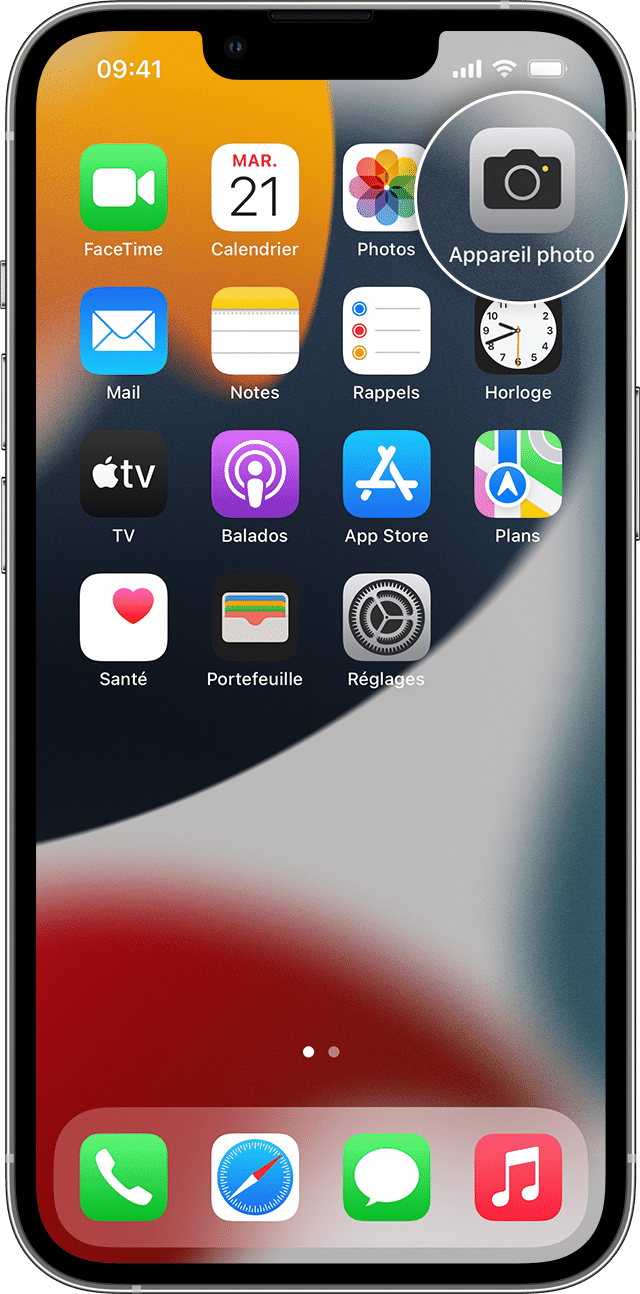
Centre de contrôle
Ouvrez le centre de contrôle, puis touchez le bouton Appareil photo ![]() .
.
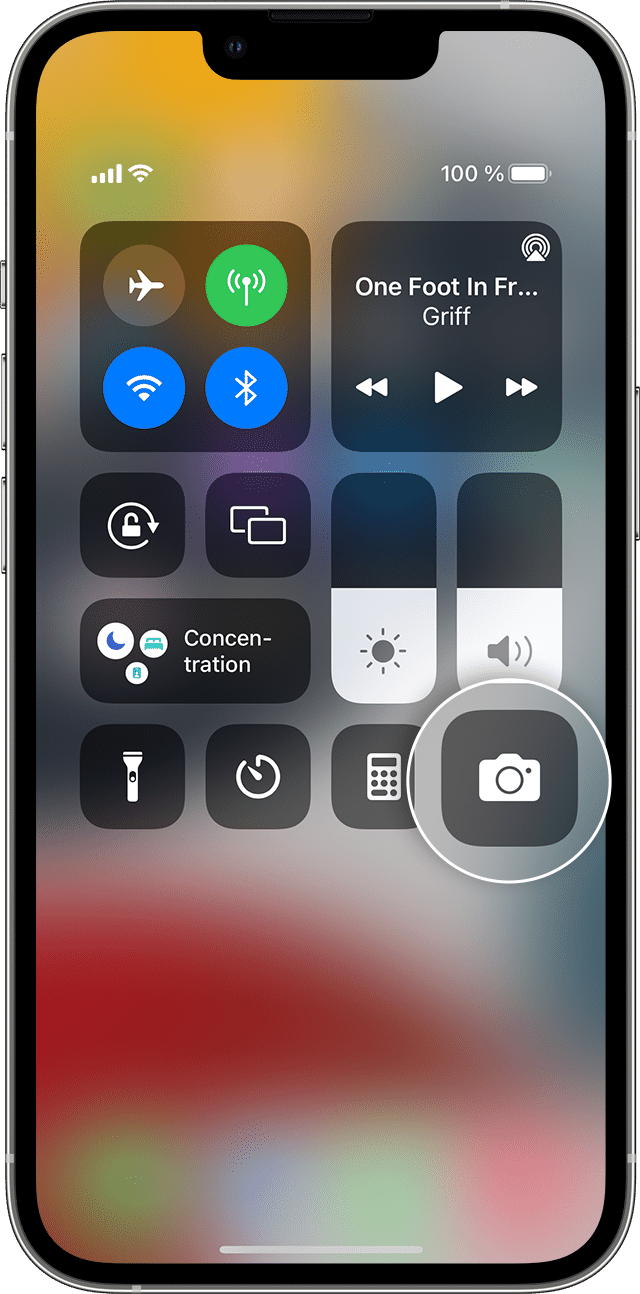
Écran de verrouillage
Effectuez un balayage vers la gauche pour ouvrir l’app Appareil photo ou maintenez le doigt sur le bouton Appareil photo ![]() .
.
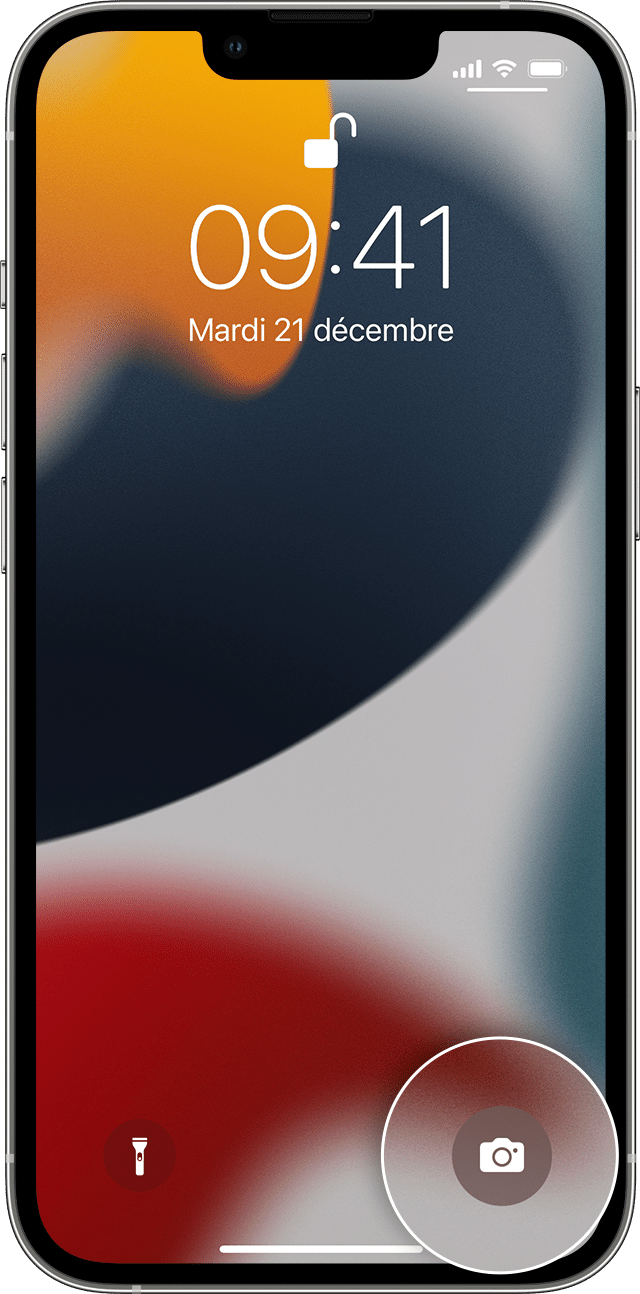
Prendre une photo ou une vidéo
Prenez des photos de haute qualité avec les technologies avancées intégrées dans votre appareil. Trouvez simplement votre sujet, ouvrez l’app Appareil photo, puis touchez le bouton de l’obturateur.
Ensuite, laissez libre cours à votre créativité avec les fonctionnalités de l’appareil photo, comme les Live Photos, le mode Portrait, les filtres d’appareil photo et bien plus. Vous pouvez même capturer des photos avec les modes Accéléré, Ralenti, Panoramique et bien plus. En savoir plus sur les fonctionnalités de l’appareil photo de votre iPhone.
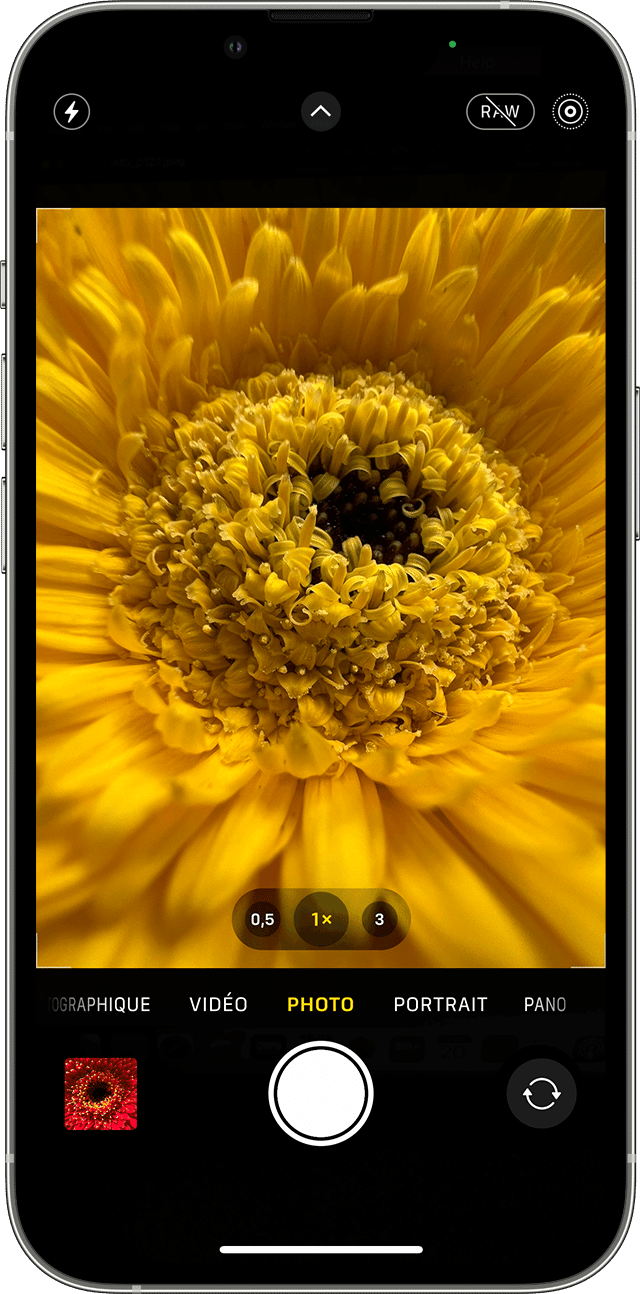
![]()
Flash : le flash à DEL de votre appareil donne à votre photo un éclairage supplémentaire lorsque vous en avez besoin. Touchez le bouton du flash ![]() pour l’activer ou le désactiver.
pour l’activer ou le désactiver.
![]()
Live Photos : vous pouvez immortaliser les moments de la vie, en mouvement ou en son. Les Live Photos sont activées par défaut. Touchez le bouton Live Photos ![]() pour les désactiver.
pour les désactiver.
![]()
Minuteur : placez votre appareil sur une surface stable, cadrez votre photo, puis touchez le bouton du minuteur ![]() . Choisissez un décompte de 3 ou de 10 secondes, touchez le bouton de l’obturateur, puis placez-vous devant l’objectif.
. Choisissez un décompte de 3 ou de 10 secondes, touchez le bouton de l’obturateur, puis placez-vous devant l’objectif.
![]()
Caméra avant : pour prendre un autoportrait à l’aide de votre caméra avant, touchez le bouton de la caméra avant ![]() , trouvez un bon angle, puis touchez le bouton de l’obturateur. Avec iPhone 6s et les modèles ultérieurs, vous pouvez utiliser l’écran d’accueil comme flash pour vos autoportraits.
, trouvez un bon angle, puis touchez le bouton de l’obturateur. Avec iPhone 6s et les modèles ultérieurs, vous pouvez utiliser l’écran d’accueil comme flash pour vos autoportraits.
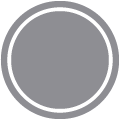
Rafale : vous essayez de capturer un cliché parfait, mais votre sujet ne reste pas en place? Essayez le mode Rafale. Il suffit de maintenir le bouton de l’obturateur enfoncé. Le mode Rafale vous permet de prendre plusieurs photos en même temps pour que vous puissiez faire votre choix parmi plusieurs clichés. Sur iPhone 11 et les modèles ultérieurs, faites glisser le déclencheur vers la gauche et maintenez-le pour prendre des photos en rafale, puis relâchez-le pour arrêter.
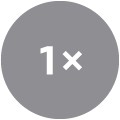
Sur votre iPhone 7 Plus, iPhone 8 Plus ou iPhone X et modèles ultérieurs, touchez 1x pour obtenir un zoom de plus haute qualité si vous êtes très loin. Si vous souhaitez zoomer plus de 2x ou contrôler finement l’image, maintenez 1x ou 2x enfoncé pour afficher un curseur qui vous permet de zoomer jusqu’à 10x. Sur iPhone 11 Pro et les modèles ultérieurs, iPad Pro 12,9 po (4e génération) et iPad Pro 11 po (2e génération), effectuez un zoom arrière de 0,5x avec l’appareil photo ultra grand-angle.
Modifier votre photo ou vidéo
Après avoir pris votre photo ou vidéo, ouvrez-la dans l’app Photos et touchez Modifier. Vous pourrez ensuite régler le cadrage, l’angle et l’éclairage, ajouter un filtre et bien plus encore. Choisissez un réglage, comme Luminosité ou Saturation, puis faites glisser le curseur pour modifier l’intensité. Si vos modifications ne vous plaisent pas, touchez Annuler pour revenir à la photo d’origine.
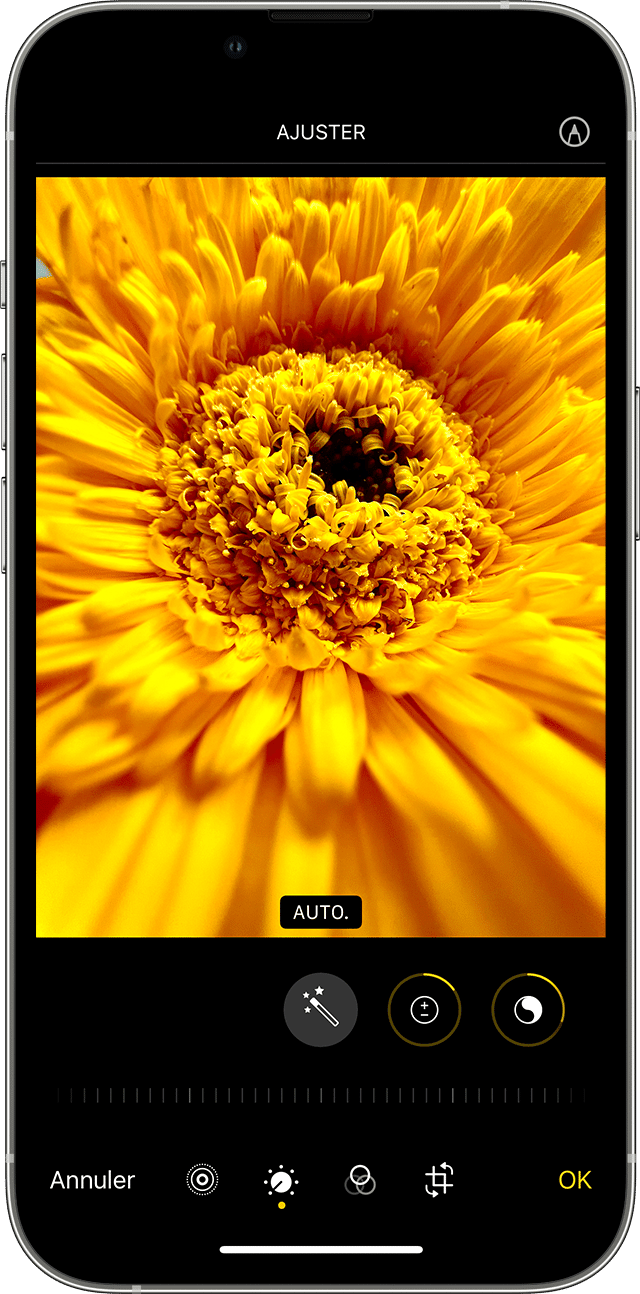
![]()
Régler la lumière et la couleur
Améliorez l’exposition, la saturation, les tons clairs, la chaleur, la teinte et bien plus dans vos photos et vidéos. Ensuite, utilisez le curseur pour ajuster chaque réglage avec plus de précision.
![]()
Appliquer des filtres
Touchez l’un des filtres photo pour donner à votre photo un effet de couleur différent, comme Vif ou Dramatique. Vous pouvez également opter pour un effet noir et blanc classique, avec les filtres Mono ou Argenté.
![]()
Recadrer et redresser
Vous pouvez faire glisser les coins de la grille pour définir votre propre recadrage, puis déplacer la roue pour incliner ou redresser votre photo ou vidéo. Vous pouvez également faire tourner ou inverser votre photo ou vidéo, et ajuster la perspective verticale et horizontale.