Rétablir ou restaurer le programme interne de Mac
Dans de rares cas, un Mac à puce Apple ou à puce T2 Security d’Apple peut cesser de répondre et nécessiter le rétablissement ou la restauration du programme interne par un autre Mac.
Ce dont vous avez besoin pour effectuer un rétablissement ou une restauration
Comment préparer un ordinateur portable à rétablir ou à restaurer
Comment préparer un ordinateur de bureau à rétablir ou à restaurer
Quand procéder à un rétablissement ou une restauration
Si le programme interne stocké dans la mémoire d’un Mac à puce Apple ou à puce T2 Security d’Apple doit être rétabli ou restauré, il se peut que l’ordinateur ne réponde pas. Cela peut se produire dans de rares cas, comme lorsqu’une panne d’électricité interrompt l’installation de macOS. Les symptômes peuvent comprendre :
Démarrage avec affichage d’un point d’exclamation dans un cercle
Apparition du comportement du voyant d’état correspondant au mode de récupération du programme interne
S’allume, mais un écran vide est affiché au démarrage (il existe également d’autres causes et solutions pour un écran vide)
Le rétablissement ou la restauration du programme interne peut également s’avérer utile si votre Mac présente une erreur persistante d’installation de macOS qui ne peut pas être résolue par d’autres solutions pour les erreurs d’installation de macOS.
Ce dont vous avez besoin pour effectuer un rétablissement ou une restauration
Le Mac concerné, qui est le Mac doté de la puce Apple ou le Mac doté de la puce T2 Security d’Apple que vous rétablissez ou restaurez. Cette procédure ne s’applique pas aux autres modèles de Mac.
Un autre Mac, n’importe quel modèle, qui fonctionne sous macOS Sonoma 14 ou une version ultérieure. Vous utiliserez ce Mac pour rétablir ou restaurer le Mac concerné. Déterminez la version de macOS installée sur votre Mac.
Un câble qui prend en charge les données et la recharge, comme le câble de recharge USB-C d’Apple inclus avec certains produits Apple. Cette méthode est compatible avec les ports du Mac qui acceptent un connecteur de type USB-C.N’utilisez pas de câble .
Comment préparer un ordinateur portable à rétablir ou à restaurer
Vous utiliserez le câble USB-C pour connecter les deux ordinateurs, puis passerez en mode DFU (mise à jour du programme interne de l’appareil) sur l’ordinateur concerné.
Assurez-vous que les deux ordinateurs sont connectés à une source d’alimentation.
Sur le MacBook Pro ou le MacBook Air concerné :
Branchez le câble USB-C au port DFU. Comment identifier le port DFU.
Assurez-vous que rien n’est branché sur un autre port USB, sauf si nécessaire pour connecter votre Mac à une source d’alimentation. Si votre Mac est doté d’un port MagSafe, utilisez ce port pour l’alimentation au lieu d’un port USB.
Sur l’autre Mac :
Branchez l’autre extrémité du câble USB-C sur n’importe quel port USB-C.
Assurez-vous que ce Mac est allumé et connecté à Internet*.
Sur le Mac concerné, passez en mode DFU :
Appuyez sur le bouton d’alimentation (Touch ID) pendant un maximum de 10 secondes, jusqu’à ce que le Mac s’éteigne. Si le Mac s’allume à la place, répétez cette étape.
Appuyez sur le bouton d’alimentation et relâchez-le, puis appuyez immédiatement sur les quatre touches suivantes en même temps sur le clavier intégré :
Contrôle ⌃ sur le côté gauche du clavier
Option ⌥ sur le côté gauche du clavier
Maj ⇧ sur le côté droit du clavier
Bouton d’alimentation

Ordinateur portable Mac à puce Apple : maintenez les quatre touches enfoncées pendant 10 secondes, puis relâchez toutes les touches à l’exception du bouton d’alimentation. Maintenez le bouton d’alimentation enfoncé jusqu’à 10 secondes de plus, jusqu’à ce que l’autre Mac affiche une fenêtre DFU dans le Finder. S’il affiche d’abord une alerte vous demandant d’autoriser l’accessoire à se connecter, relâchez le bouton d’alimentation et cliquez sur Autoriser.
Ordinateur portable Mac à puce T2 : maintenez les quatre touches enfoncées pendant environ trois secondes, jusqu’à ce que l’autre Mac affiche une fenêtre DFU dans le Finder. S’il affiche d’abord une alerte vous demandant d’autoriser l’accessoire à se connecter, relâchez toutes les touches et cliquez sur Autoriser.
Le Mac concerné est maintenant en mode DFU et devrait afficher un écran vide. Suivez les instructions ci-dessous pour rétablir ou restaurer votre appareil.
Comment préparer un ordinateur de bureau à rétablir ou à restaurer
Vous utiliserez le câble USB-C pour connecter les deux ordinateurs, puis passerez en mode DFU (mise à jour du programme interne de l’appareil) sur l’ordinateur concerné.
Sur le Mac concerné :
Branchez le câble USB-C au port DFU. Comment identifier le port DFU.
Assurez-vous que rien n’est branché sur un autre port USB.
Sur l’autre Mac :
Branchez l’autre extrémité du câble USB-C sur n’importe quel port USB-C.
Assurez-vous que ce Mac est allumé et connecté à une source d’alimentation et à Internet*.
Sur le Mac concerné, passez en mode DFU :
Débranchez le Mac de la source d’alimentation.
Appuyez sur le bouton d’alimentation et maintenez-le enfoncé.
Maintenez le bouton d’alimentation enfoncé pendant que vous branchez le Mac sur une source d’alimentation et maintenez-le enfoncé pendant un maximum de 10 secondes, jusqu’à ce que l’autre Mac affiche une fenêtre DFU dans le Finder. S’il affiche d’abord une alerte vous demandant d’autoriser l’accessoire à se connecter, relâchez le bouton d’alimentation et cliquez sur Autoriser.
Le Mac concerné est maintenant en mode DFU et devrait afficher un écran vide. Suivez les instructions ci-dessous pour rétablir ou restaurer votre appareil.
Effectuer un rétablissement ou une restauration
Après avoir préparé vos ordinateurs comme décrit ci-dessus, le Finder de l’autre Mac devrait afficher une fenêtre DFU dans laquelle Mac est sélectionné dans la barre latérale et « Mode DFU du Mac » est sélectionné à droite. Votre Mac ne s’affiche pas?
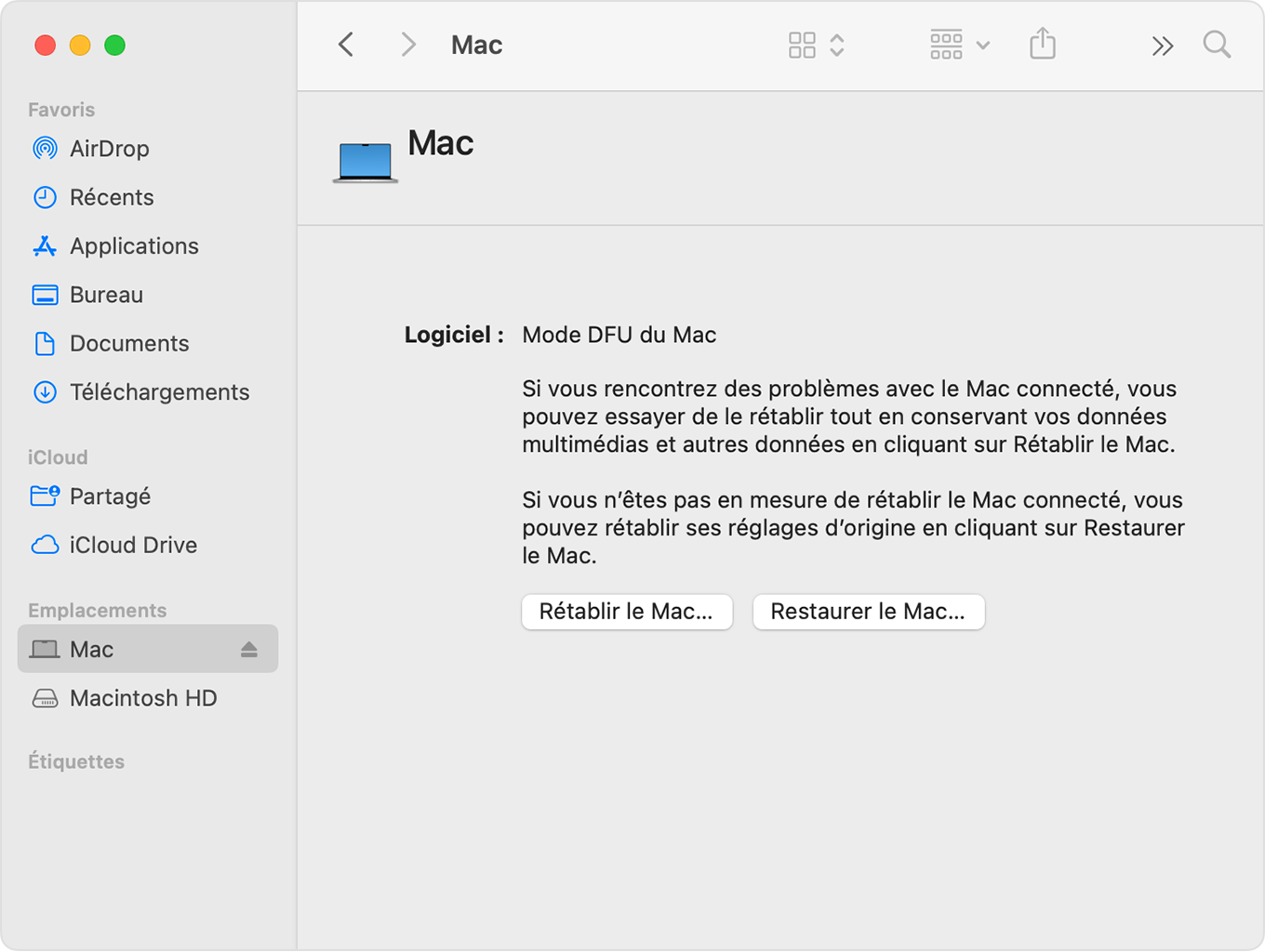
Rétablissement
Essayez d’abord de procéder à un rétablissement. Il peut être plus rapide que la restauration et n’efface pas votre Mac.
Dans la fenêtre DFU du Finder, cliquez sur Rétablir le Mac. Cliquez ensuite sur Continuer pour confirmer.
Une barre de progression dans cette fenêtre indique que le rétablissement est en cours. Une fois le rétablissement terminé, le Mac concerné redémarrera automatiquement. S’il s’éteint au lieu de redémarrer, appuyez sur le bouton d’alimentation pour le rallumer.
Si vous y êtes invité, sélectionnez le volume à récupérer (comme Macintosh HD), puis cliquez sur Suivant.
Si vous y êtes invité, sélectionnez un utilisateur dont vous connaissez le mot de passe et saisissez le mot de passe de cet utilisateur. Cliquez sur Suivant, puis cliquez sur Redémarrer.
Si vous rétablissez un Mac à puce Apple, le Mac rétabli peut charger des options de démarrage qui montrent votre disque de démarrage (comme Macintosh HD) et Options avec une icône d’engrenage. Sélectionnez votre disque de démarrage, puis cliquez sur le bouton Continuer qui s’affiche en dessous.
Le Mac rétabli finit de démarrer et la procédure est alors terminée.
Restaurer
Essayez d’abord de rétablir votre Mac. Si votre Mac ne peut pas être rétabli, suivez ces étapes pour effacer les données de votre Mac et rétablir ses réglages d’origine.
Dans la fenêtre DFU du Finder, cliquez sur Restaurer le Mac. Cliquez ensuite sur Restaurer et mettre à jour pour confirmer.
Une barre de progression dans cette fenêtre indique que la restauration est en cours. Une fois la restauration terminée, le Mac concerné redémarrera automatiquement. S’il s’éteint au lieu de redémarrer, appuyez sur le bouton d’alimentation pour le rallumer.
Si cela vous est demandé, sélectionnez un réseau Wi-Fi ou branchez un câble réseau.
Mac à puce Apple :
Si vous y êtes invité, connectez-vous au compte Apple précédemment utilisé avec ce Mac restauré.
Lorsque l’assistant réglages du s’ouvre, utilisez-le pour terminer la configuration de votre Mac.
Mac à puce T2 :
Le Mac restauré affiche un globe terrestre en rotation lorsqu’il démarre à partir de la fonctionnalité de récupération de macOS sur Internet. Choisissez votre langue lorsque cela vous est demandé.
Si vous y êtes invité, connectez-vous au compte Apple précédemment utilisé avec ce Mac restauré. Cliquez ensuite sur Revenir à Récupération.
Lorsque la liste des utilitaires s’affiche dans Récupération, choisissez l’option pour installer macOS.
Après l’installation de macOS, le Mac redémarre et ouvre l’assistant réglages. Utilisez-le pour terminer la configuration de votre Mac.
Si vous ne voyez pas de fenêtre DFU dans le Finder
Après avoir préparé vos ordinateurs pour le rétablissement ou la restauration, si vous ne voyez pas la fenêtre DFU dans le Finder, essayez ces solutions :
Choisissez Finder > Réglages dans la barre des menus. Cliquez sur la barre latérale au-dessus de la fenêtre des réglages. Ensuite, assurez-vous de sélectionner « CD, DVD et appareils iOS ».
Recherchez « Mac » dans la section Emplacements de la barre latérale de n’importe quelle fenêtre Finder. Sélectionnez-le, le cas échéant.
Débranchez le câble USB-C du Mac concerné, puis maintenez le bouton d’alimentation enfoncé pendant 10 secondes pour éteindre le Mac concerné. Reconnectez le câble USB-C au port DFU, assurez-vous que rien n’est branché sur un autre port USB, puis réessayez pour accéder au mode DFU. Il est important d’appuyer sur les touches de manière synchronisée.
Essayez un autre câble USB-C. Il doit être compatible avec les données et la recharge.
Si vous ne parvenez pas à effectuer un rétablissement ou une restauration ou si vous avez besoin d’aide, communiquez avec l’assistance Apple.
* Si vous utilisez un serveur mandataire Web ou un coupe-feu, celui-ci doit autoriser le trafic réseau de votre Mac vers le réseau d’Apple (17.0.0.0/8). En cas de doute, consultez le manuel de votre routeur ou votre fournisseur d’accès Internet. Apprenez-en davantage sur l’utilisation des produits Apple sur les réseaux d’entreprise.