Si vous ne pouvez pas réinitialiser le mot de passe de connexion à votre Mac
Si le problème persiste après les étapes standard de réinitialisation du mot de passe de votre compte utilisateur Mac, essayez ces étapes supplémentaires :
Avant de commencer
Essayez d’abord les étapes standard pour réinitialiser le mot de passe de connexion à votre Mac.
Si le problème persiste, maintenez le bouton d’alimentation de votre Mac enfoncé pendant 10 secondes, jusqu’à ce que l’appareil s’éteigne. Procédez alors comme suit :
Démarrer à partir de la fonctionnalité de récupération de macOS
Suivez les étapes applicables selon que vous utilisez ou non un Mac doté de la puce Apple. Si vous ne savez pas quel modèle vous utilisez, vous pouvez essayer les deux séries d’étapes.
Si vous utilisez un Mac doté de la puce Apple
Appuyez sur le bouton d’alimentation de votre Mac et maintenez-le enfoncé.
Lorsque vous maintenez le bouton d’alimentation enfoncé, votre Mac s’allume et charge les options de démarrage. Lorsque vous voyez Options, relâchez le bouton d’alimentation.
Cliquez sur Options, puis sur le bouton Continuer qui s’affiche en dessous.
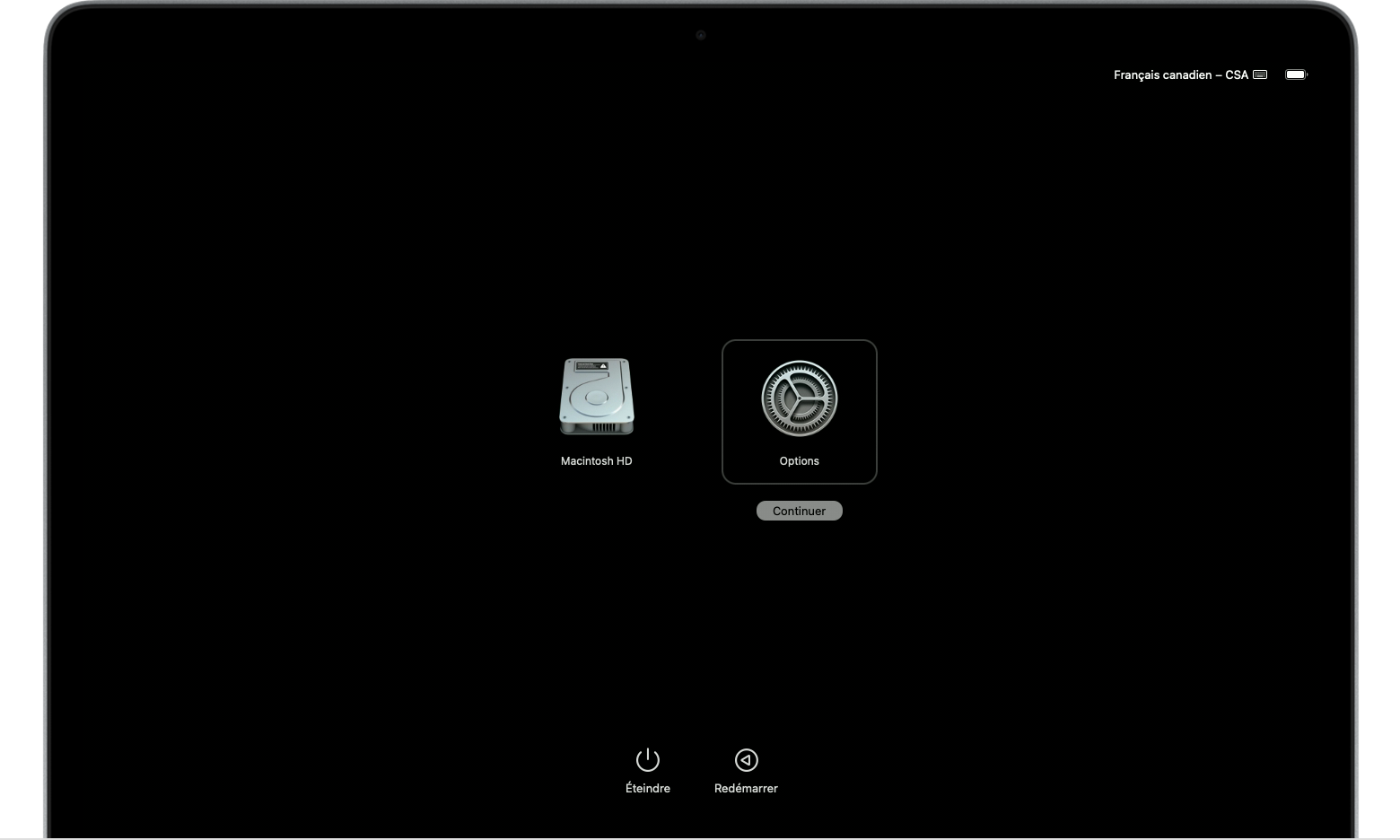
Si vous utilisez un autre modèle de Mac
Appuyez sur le bouton d’alimentation, puis relâchez-le, pour allumer votre Mac.
Immédiatement après avoir relâché le bouton d’alimentation, maintenez les touches Commande (⌘) et R enfoncées.
Maintenez les touches enfoncées jusqu’à ce que le logo Apple ou un globe terrestre en rotation s’affiche.
Vous serez peut-être invité à sélectionner un réseau dans le ou à brancher un câble réseau. Si vous ne voyez pas le menu Wi-Fi, recherchez-le dans le coin supérieur droit de l’écran.
Si vous êtes invité à sélectionner un utilisateur administrateur
Lors du démarrage à partir de la fonctionnalité de récupération de macOS, vous pourriez être invité à sélectionner un utilisateur administrateur pour lequel vous connaissez le mot de passe. Si tel est le cas, cliquez sur « Vous avez oublié tous les mots de passe? » et procédez comme suit selon que votre Mac vous invite à saisir votre identifiant Apple ou votre clé de secours.
Si vous n’êtes pas invité à sélectionner un utilisateur administrateur, passez à la section Utiliser l’assistant de réinitialisation du mot de passe.
Si vous êtes invité à saisir les informations associées à votre identifiant Apple
Si vous êtes invité à saisir les informations associées à votre identifiant Apple après avoir cliqué sur « Vous avez oublié tous les mots de passe? » :
Saisissez les informations associées à votre identifiant Apple.
Si vous y êtes invité, saisissez le code de validation envoyé sur vos autres appareils.
Si vous y êtes invité, sélectionnez un utilisateur dont vous souhaitez réinitialiser le mot de passe :
Sélectionnez l’utilisateur, saisissez les informations associées à votre nouveau mot de passe, puis cliquez sur Suivant.
Une fois l’authentification effectuée, cliquez sur Quitter.
Choisissez le menu Apple > Redémarrer, puis connectez-vous à l’aide de votre nouveau mot de passe. La réinitialisation du mot de passe est terminée. Aucune action supplémentaire n’est requise de votre part.
Si une fenêtre Verrouillage d’activation s’affiche, cliquez sur Revenir aux utilitaires de récupération, puis passez à la section Utiliser l’assistant de réinitialisation du mot de passe.
Si vous êtes invité à saisir votre clé de secours
Si vous êtes invité à saisir votre clé de secours FileVault après avoir cliqué sur « Vous avez oublié tous les mots de passe? » :
Saisissez votre clé de secours FileVault. Vous l’avez reçue à l’activation de FileVault lorsque vous avez choisi de créer une clé de secours au lieu d’autoriser votre compte iCloud (identifiant Apple) à déverrouiller votre disque.
Lorsque vous êtes invité à réinitialiser votre mot de passe, cliquez sur Réinitialiser le mot de passe.
Sélectionnez un utilisateur dont vous souhaitez réinitialiser le mot de passe.
Une fois l’authentification effectuée, cliquez sur Quitter.
Choisissez le menu Apple > Redémarrer, puis connectez-vous à l’aide de votre nouveau mot de passe. La réinitialisation du mot de passe est terminée. Aucune action supplémentaire n’est requise de votre part.
Utiliser l’assistant de réinitialisation du mot de passe
Une fois le démarrage à partir de la fonctionnalité de récupération de macOS terminé, si vous n’avez pas réinitialisé votre mot de passe à l’aide des informations associées à votre identifiant Apple ou de votre clé de secours, la fenêtre Utilitaires devrait s’afficher. Celle-ci proposera des options telles que la restauration à partir de Time Machine, la réinstallation de macOS et l’utilisation d’Utilitaire de disque.

Dans le menu Utilitaires de la barre des menus, choisissez Terminal.
Dans la fenêtre Terminal, saisissez
resetpassword, puis appuyez sur Retour pour ouvrir l’assistant de réinitialisation de mot de passe.Si vous êtes invité à sélectionner un utilisateur administrateur dont vous connaissez le mot de passe, cliquez sur « Vous avez oublié tous les mots de passe? ».
Dans la fenêtre Réinitialiser le mot de passe, cliquez sur Désactiver le Mac, puis sur Désactiver pour confirmer.
Si une fenêtre Verrouillage d’activation s’affiche, saisissez l’adresse de courriel et le mot de passe associés à votre identifiant Apple, puis cliquez sur Suivant.
Dans la fenêtre Réinitialiser le mot de passe, saisissez les informations associées à votre nouveau mot de passe, puis cliquez sur Suivant. (Si plusieurs comptes utilisateur s’affichent dans cette fenêtre, cliquez sur le bouton Définir le mot de passe à côté de chaque nom de compte, puis saisissez les informations associées au nouveau mot de passe pour chaque compte.)
Lorsque la réinitialisation du mot de passe est terminée, cliquez sur Quitter.
Choisissez le menu Apple > Redémarrer, puis connectez-vous à l’aide de votre nouveau mot de passe.
Si vous ne pouvez toujours pas réinitialiser votre mot de passe
Si aucune autre solution ne fonctionne, vous pouvez réinitialiser votre mot de passe en effaçant votre Mac.
Éteignez votre Mac, puis démarrez à partir de la fonctionnalité de récupération de macOS comme décrit précédemment.
Lorsque vous êtes invité à sélectionner un utilisateur administrateur dont vous connaissez le mot de passe, choisissez Assistant de récupération > Effacer le Mac dans la barre des menus.
Dans la fenêtre Effacer le Mac, cliquez sur Effacer le Mac, puis sur Effacer le Mac pour confirmer.
Si un point d’interrogation clignotant s’affiche au redémarrage de votre Mac, maintenez le bouton d’alimentation enfoncé quelques secondes jusqu’à l’extinction de votre Mac.
Démarrez à partir du mode de récupération de macOS, puis réinstallez macOS. Découvrez comment réinstaller macOS.
Si vous avez besoin d’aide
Si vous avez besoin d’aide, veuillez communiquer avec l’assistance Apple.
Si vous avez effacé votre Mac et que vous ne parvenez pas à réinstaller macOS parce que le programme d’installation ne trouve aucun disque dur sur lequel effectuer l’installation, vous devrez peut-être modifier le format du disque :
Appuyez sur les touches Commande (⌘) + Q pour quitter le programme d’installation.
Lorsque la fenêtre des utilitaires s’affiche, sélectionnez Utilitaire de disque, puis cliquez sur Continuer.
Sélectionnez le premier élément répertorié dans la barre latérale de la fenêtre Utilitaire de disque. Cet élément correspond à votre disque dur intégré.
Cliquez sur le bouton ou l’onglet Effacer du côté droit de la fenêtre, puis saisissez les informations suivantes :
Nom : Macintosh HD
Format : Mac OS Extended (journalisé)
Schéma (si affiché) : Table de partition GUID
Cliquez sur Effacer, puis sur Effacer pour confirmer.
Lorsque l’effacement est terminé, appuyez sur les touches Commande + Q pour quitter l’Utilitaire de disque et retourner à la fenêtre des utilitaires. Vous devriez maintenant pouvoir réinstaller macOS.
