Élaguer et organiser des vidéos et des photos dans iMovie
Perfectionnez votre film en modifiant la longueur des plans, en changeant leur ordre et en les scindant.
Élaguer et organiser des plans sur iPhone ou iPad
Après avoir ajouté des plans vidéo et des photos à la chronologie de votre projet, vous pouvez allonger ou raccourcir un plan, modifier l’ordre des plans ou scinder un plan en deux plans distincts.
Élaguer des plans
Vous pouvez élaguer une photo ou un plan vidéo pour l’afficher plus ou moins longtemps dans votre projet.
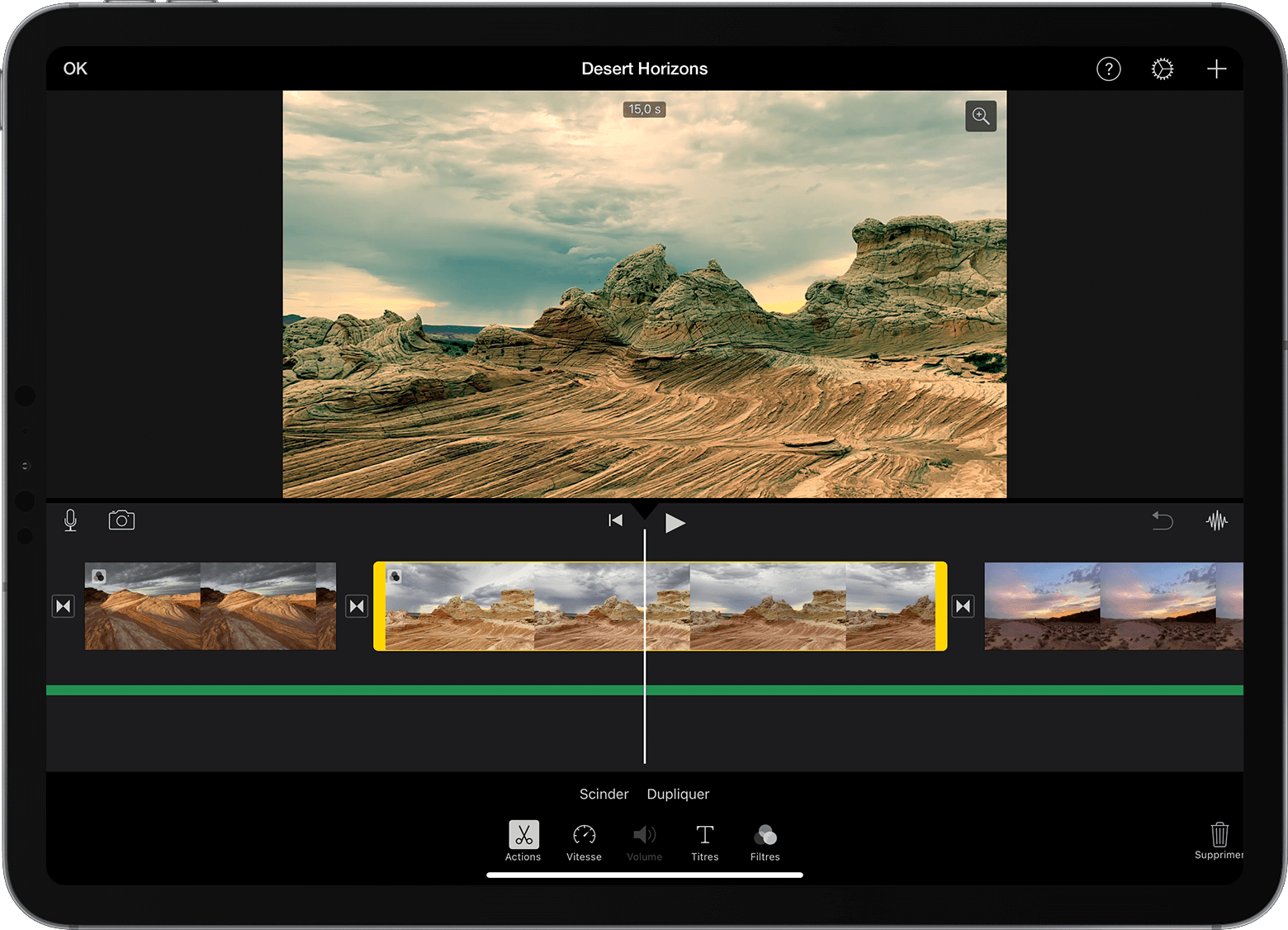
Ouvrez votre projet et touchez le plan vidéo ou la photo dans la chronologie. Une surbrillance jaune s’affiche autour du plan sélectionné.
Pour effectuer un zoom avant sur le plan, écartez vos doigts au centre de la chronologie. Lorsque vous effectuez un zoom avant, vous pouvez afficher plus de détails dans le plan, ce qui facilite sa modification.
Faites glisser le début ou la fin du plan pour le raccourcir ou le rallonger :
Pour rallonger le plan, faites glisser l’extrémité du plan et éloignez-la du centre du plan.
Pour raccourcir le plan, faites glisser l’extrémité du plan et rapprochez-la du centre du plan.
Si vous ne parvenez pas à faire glisser l’extrémité du plan, c’est probablement parce qu’il n’y a pas de vidéo supplémentaire au début ou à la fin de ce plan. Par exemple, si vous avez ajouté un plan vidéo de 20 secondes, sa durée ne peut pas excéder 20 secondes. Cela peut également signifier que la durée du plan a atteint la valeur minimale autorisée par iMovie, soit 0,3 seconde. Si vous souhaitez tout de même modifier la durée d’un plan, essayez d’ajuster la vitesse du plan.
Organiser des plans
Vous pouvez changer l’ordre des plans dans la chronologie afin de modifier le moment d’apparition d’un plan spécifique dans votre film. Ouvrez votre projet, touchez l’élément (plan vidéo ou photo) dans la chronologie jusqu’à ce qu’il se détache de celle-ci, puis faites-le glisser vers l’endroit de votre choix.
Scinder des plans
Lorsque vous scindez un plan, vous pouvez ajuster la durée de chaque section, supprimer des sections que vous ne souhaitez pas conserver, ou encore ajouter un titre différent à chaque section.
Faites défiler la chronologie pour positionner la tête de lecture (la ligne blanche) à l’emplacement où vous souhaitez scinder le plan.
Si nécessaire, écartez les doigts au centre de la chronologie pour effectuer un zoom avant sur le plan.
Touchez le plan, touchez le bouton , puis touchez Scinder. Vous pouvez également toucher le plan, puis faire glisser votre doigt vers le bas sur la tête de lecture, comme si vous divisiez le plan avec votre doigt.
iMovie place une transition Aucune (également appelée coupure) entre les deux plans que vous venez de créer. Vous pouvez remplacer cette transition par un fondu enchaîné ou une autre transition.
Élaguer et organiser des plans sur Mac
Après avoir ajouté des séquences vidéo et des photos à la chronologie de votre projet, vous pouvez allonger ou raccourcir une séquence, modifier l’ordre des séquences ou scinder une séquence en deux plan distincts.
Élaguer des plans
Vous pouvez élaguer une photo ou un plan vidéo pour l’afficher plus ou moins longtemps dans votre film.
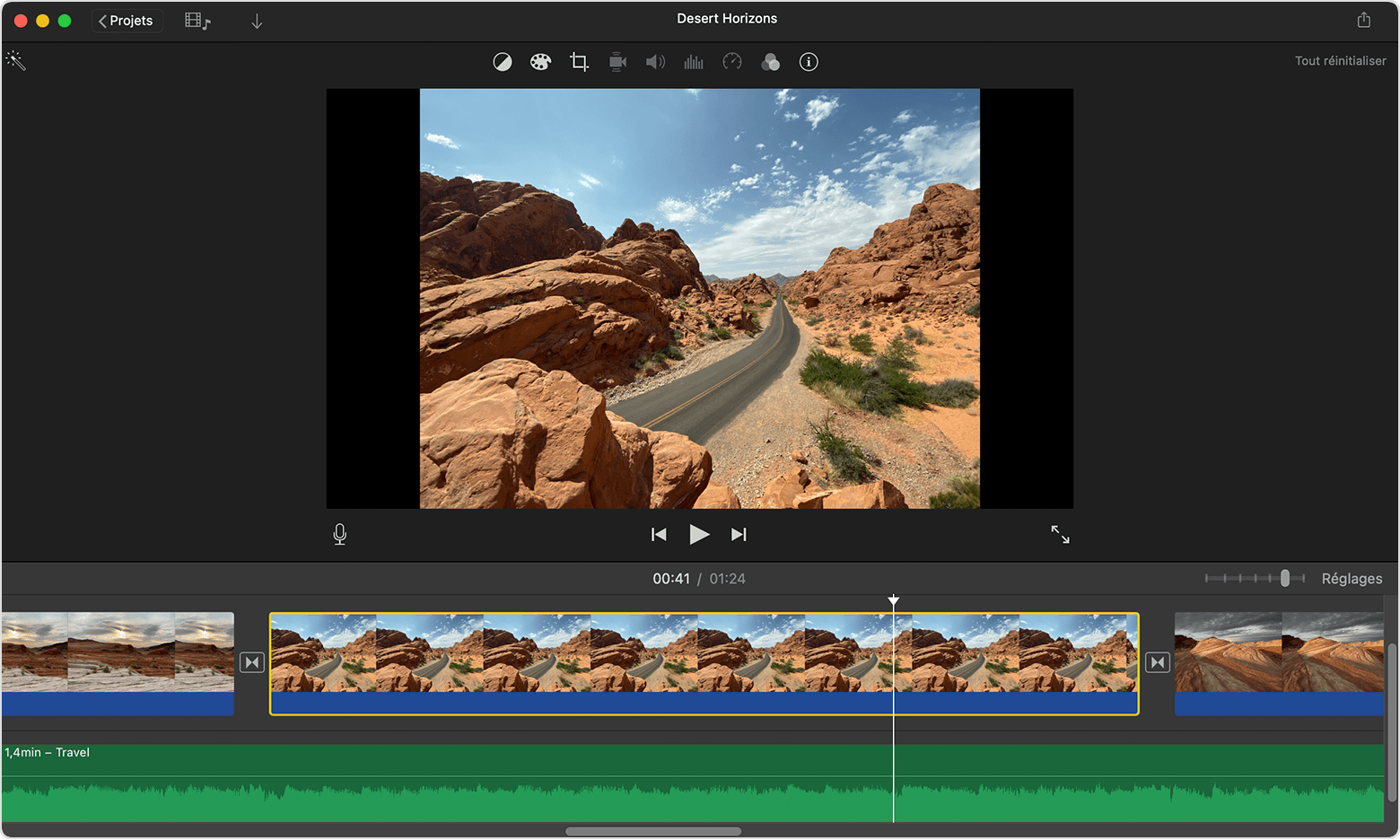
Ouvrez votre projet et faites défiler la chronologie pour retrouver le plan que vous souhaitez élaguer.
Pour effectuer un zoom avant sur le plan, sélectionnez Afficher Zoom avant, appuyez simultanément sur les touches Command et Plus (+) ou effectuez un pincement sur le pavé tactile. Lorsque vous effectuez un zoom avant, vous pouvez afficher plus de détails dans le plan, ce qui facilite sa modification.
Dans la chronologie, placez le pointeur sur le début ou la fin du plan que vous souhaitez élaguer jusqu’à ce que le pointeur prenne la forme de l’outil . Les flèches indiquent les directions dans lesquelles vous pouvez ajuster la durée du plan :
Pour rallonger le plan, faites glisser l’extrémité du plan et éloignez-la du centre du plan.
Pour raccourcir le plan, faites glisser l’extrémité du plan et rapprochez-la du centre du plan.
Si vous ne parvenez pas à faire glisser l’extrémité du plan, cela signifie qu’il n’y a pas de vidéo supplémentaire au début ou à la fin de ce plan. Par exemple, si vous avez ajouté un plan vidéo de 20 secondes, sa durée ne peut pas excéder 20 secondes. Cela peut également signifier que la durée du plan a atteint la valeur minimale autorisée par iMovie, soit 0,1 seconde. Si vous souhaitez tout de même modifier la durée d’un plan, essayez d’ajuster la vitesse du plan.
Ajouter ou supprimer des images avec l’élagueur de plans
Pour effectuer un montage plus précis, vous pouvez utiliser l’élagueur de plans afin d’ajouter ou de supprimer des images particulières dans un plan vidéo. Vous pouvez également voir quelle partie de votre plan est utilisée dans votre film.
Dans la chronologie, sélectionnez le plan que vous souhaitez élaguer.
Sélectionnez Fenêtre > Afficher l’élagueur de plans. Le plan sélectionné s’affiche dans l’élagueur de plans, au-dessus de la chronologie. La partie du plan visible dans votre film s’affiche entre les deux lignes blanches, et les parties de votre plan qui ne s’affichent pas dans votre film sont grisées et se trouvent hors des lignes blanches.
Placez le pointeur sur la ligne au début ou à la fin du plan jusqu’à ce que l’outil s’affiche, puis rallongez ou raccourcissez le plan :
Pour rallonger le plan en ajoutant des images, faites glisser l’outil en l’éloignant du centre du plan.
Pour raccourcir le plan en supprimant des images, faites glisser l’outil vers le centre du plan.
Vous pouvez utiliser une partie différente du même plan tout en conservant sa longueur dans le projet :
Dans l’élagueur de plans, placez le pointeur sur le plan jusqu’à ce que s’affiche.
Faites glisser la partie sélectionnée du plan vers la gauche ou la droite.
Pour fermer l’élagueur de plans, appuyez sur Retour.
Organiser des plans
Vous pouvez changer l’ordre des plans dans la chronologie afin de modifier le moment d’apparition d’un plan spécifique dans votre film. Ouvrez votre projet, cliquez sur la photo ou le plan vidéo dans la chronologie, puis faites glisser le plan vers la gauche ou vers la droite, selon l’emplacement où vous souhaitez qu’il apparaisse dans votre film :
Si vous souhaitez que le plan apparaisse plus tôt, faites-le glisser vers la gauche, puis relâchez-le.
Si vous souhaitez que le plan apparaisse plus tard, faites-le glisser vers la droite, puis relâchez-le.
Vous pouvez également déplacer plusieurs plans à la fois :
Maintenez la touche Commande enfoncée lorsque vous cliquez sur chaque plan à sélectionner, faites glisser un rectangle de sélection autour des plans ou maintenez la touche Maj enfoncée lorsque vous cliquez sur chacun d’eux.
Faites glisser les plans vers un nouvel emplacement dans la chronologie.
Scinder des plans
Lorsque vous scindez un plan, vous pouvez ajuster la durée de chaque section, supprimer des sections que vous ne souhaitez pas conserver, ou encore ajouter un titre différent à chaque section.
Faites défiler la chronologie pour positionner la tête de lecture (la ligne blanche) à l’emplacement où vous souhaitez scinder le plan.
Si nécessaire, sélectionnez Afficher > Zoom avant ou appuyez simultanément sur les touches Command et Plus (+) pour effectuer un zoom avant sur le plan.
Pour scinder le plan, sélectionnez Modifier > Scinder le plan ou appuyez simultanément sur les touches Command et B.
Après avoir scindé le plan, ajoutez une transition entre les plans, comme un fondu enchaîné.