
Utiliser l’action « Exécuter JavaScript sur une page web » dans Raccourcis
Utilisez l’action « Exécuter JavaScript sur une page web » pour récupérer des données spécifiques sur un site web ou pour modifier le contenu d’une page web.
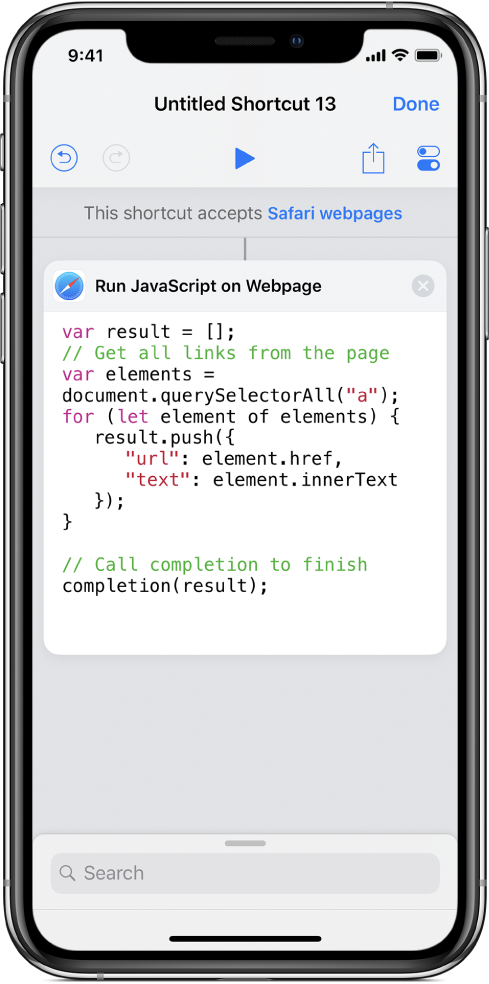
L’action « Exécuter JavaScript sur une page web » contient un champ de texte dans lequel vous écrivez votre propre script. Ce raccourci s’exécute depuis l’app Safari.
Remarque : vous pouvez également utiliser l’action « Exécuter JavaScript sur une page web » dans SFSafariViewController. Pour en savoir plus, consultez le site https://developer.apple.com/documentation/safariservices/sfsafariviewcontroller.
Créer un raccourci JavaScript
Dans la bibliothèque de l’app Raccourcis
 , touchez Créer un raccourci.
, touchez Créer un raccourci.Dans l’éditeur de raccourci, touchez
 en haut de la liste d’actions, commencez à saisir « Exécuter JavaScript… » dans le champ de recherche, puis touchez l’action « Exécuter JavaScript sur une page web » pour l’ajouter à l’éditeur de raccourci.
en haut de la liste d’actions, commencez à saisir « Exécuter JavaScript… » dans le champ de recherche, puis touchez l’action « Exécuter JavaScript sur une page web » pour l’ajouter à l’éditeur de raccourci.Remarque : si l’entrée de l’action « Exécuter JavaScript sur une page web » n’est pas une page web Safari, un message d’erreur apparaît lors de l’exécution du raccourci. De plus, si l’action « Exécuter JavaScript sur une page web » n’est pas la première action dans le raccourci, vous devez utiliser une action « Obtenir la variable » et définir son paramètre sur la page web Safari (ou sur l’entrée du raccourci).
Saisissez votre script dans le champ de texte de l’action « Exécuter JavaScript sur une page web ».
Important : dans votre script, n’oubliez pas d’appeler le gestionnaire d’achèvement. Pour en savoir plus, consultez la section Résultat de l’action « Exécuter JavaScript sur une page web ».
Le cas échéant, ajoutez les autres actions que vous souhaitez inclure dans le raccourci.
Astuce : pour utiliser plusieurs actions « Exécuter JavaScript sur une page web » dans le même raccourci, assurez-vous que la page web Safari est transmise comme entrée à chaque instance de l’action (à l’aide de l’action « Obtenir la variable »).
Touchez
 pour ouvrir Réglages, puis activez « Afficher dans la feuille de partage ».
pour ouvrir Réglages, puis activez « Afficher dans la feuille de partage ».Un nouveau rang libellé « Types acceptés » apparaît. Pour vous assurer que le raccourci apparaît uniquement dans Safari, désélectionnez tous les types d’entrées sauf « Pages web Safari ».
Pour plus d’informations, consultez la section À propos des types d’entrées dans un raccourci Extension d’action.
Touchez OK pour revenir à l’éditeur de raccourci, puis à nouveau OK pour enregistrer le raccourci dans votre bibliothèque.
Pour en savoir plus sur l’utilisation de JavaScript dans Raccourcis, consultez À propos de l’action « Exécuter JavaScript sur une page web » dans Raccourcis.
Exécuter le raccourci JavaScript sur une page web
Dans Safari, assurez-vous que le bouton Raccourcis est activé dans la feuille de partage.
Dans Safari, touchez
 .
.Dans le rang du bas (les boutons monochromes), touchez Raccourcis.
Si le bouton Raccourcis n’est pas immédiatement visible, balayez l’écran vers la gauche.
Dans l’écran « Exécuter le raccourci », touchez un raccourci contenant l’action « Exécuter JavaScript sur une page web ».
Remarque : vous pouvez également exécuter le raccourci dans SFSafariViewController.