
Protéger un fichier PDF par mot de passe dans Aperçu sur Mac
Vous pouvez protéger un fichier PDF avec un mot de passe, qui sera demandé à chaque ouverture du fichier. Vous pouvez également définir un mot de passe pour gérer l’accès aux fonctionnalités telles que l’impression, la copie de texte et l’ajout d’annotations.
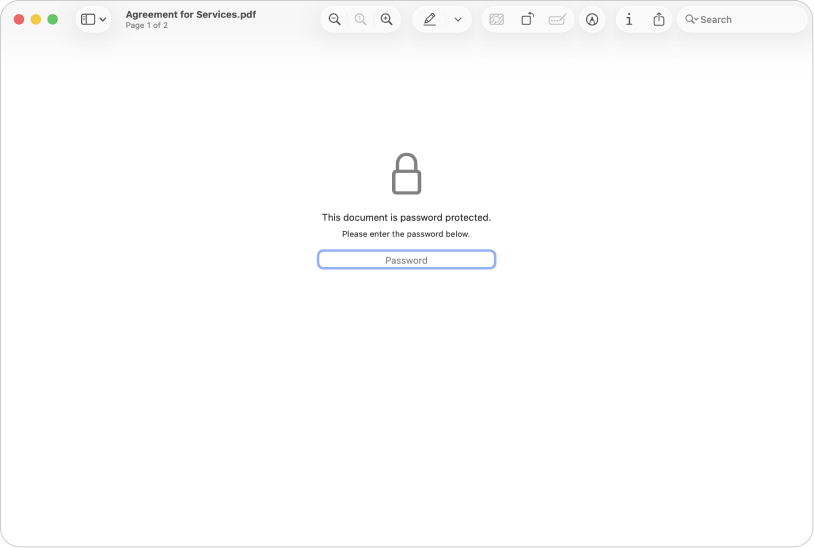
Définir un mot de passe pour l’ouverture, l’impression ou la modification d’un fichier PDF
Accédez à l’app Aperçu
 sur votre Mac.
sur votre Mac.Choisissez Fichier > Exporter.
Si vous souhaitez créer une copie protégée par mot de passe sans définir de mot de passe pour le fichier PDF dʼorigine, saisissez un nouveau nom pour le fichier PDF.
Cliquez sur le bouton Autorisations, puis effectuez l’une des opérations suivantes :
Définir un mot de passe pour l’ouverture du fichier PDF : Sélectionnez « Exiger un mot de passe pour ouvrir le document ». Saisissez un mot de passe, puis saisissez-le de nouveau pour le vérifier.
Définir les autorisations : Cochez la case en regard d’une action pour autoriser l’impression ou les modifications sans l’autorisation du propriétaire. Ne cochez pas la case pour exiger le mot de passe du propriétaire.
Saisissez un mot de passe dans la section « Mot de passe du propriétaire », puis saisissez-le de nouveau pour le vérifier. Il peut s’agir d’un des mêmes mots de passe que vous avez créés durant l’étape 3, ou d’un mot de passe différent.
Cliquez sur Appliquer, puis sur Enregistrer.
Les modifications prennent effet à la prochaine ouverture du fichier PDF.
Gérer des autorisations pour un fichier PDF
Une fois que vous avez configuré un mot de passe de propriétaire pour un fichier PDF, vous pouvez modifier les options de protection du mot de passe ou créer un nouveau mot de passe. Les modifications prennent effet à la prochaine ouverture du fichier PDF.
Accédez à l’app Aperçu
 sur votre Mac.
sur votre Mac.Choisissez Fichier > Modifier les autorisations, puis effectuez l’une des opérations suivantes :
Définir un mot de passe pour l’ouverture du fichier PDF : Sélectionnez « Exiger un mot de passe pour ouvrir le document ». Saisissez un mot de passe, puis saisissez-le de nouveau pour le vérifier.
Choisir les fonctionnalités qui nécessitent un mot de passe : Décochez la case pour exiger le mot de passe du propriétaire pour l’impression ou d’autres opérations. Ne décochez pas la case pour autoriser les modifications sans le mot de passe.
Modifier le mot de passe du propriétaire : Saisissez un nouveau mot de passe de propriétaire, puis saisissez-le de nouveau pour le vérifier.
Cliquez sur Appliquer pour enregistrer vos modifications.