
Extraire une image ou supprimer son arrière-plan dans Aperçu sur Mac
Vous pouvez extraire une partie d’une image. Vous pouvez par exemple extraire le visage d’une personne d’une photo de groupe puis coller ce visage ailleurs.
Si l’arrière-plan d’une image est composé de zones ayant à peu près la même couleur, vous pouvez également retirer l’arrière-plan.
Extraire une image
Dans l’app Aperçu
 sur votre Mac, cliquez sur le bouton « Afficher la barre d’outils d’annotation »
sur votre Mac, cliquez sur le bouton « Afficher la barre d’outils d’annotation »  (si la barre d’outils d’annotation ne s’affiche pas), cliquez sur le menu « Outils de sélection »
(si la barre d’outils d’annotation ne s’affiche pas), cliquez sur le menu « Outils de sélection » 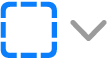 , puis choisissez l’outil « Lasso Intelligent »
, puis choisissez l’outil « Lasso Intelligent »  .
.Tracez le contour de l’image à extraire.
Assurez-vous que les contours de l’image ne dépassent pas la bordure épaisse que vous tracez.
Reliez la fin de la bordure à son début ou arrêtez de faire glisser le pointeur pour relier la fin et le début à l’aide d’une ligne droite.
Choisissez Édition > Copier pour copier l’image et la coller dans un document.
Extraire une page de fichier PDF en tant qu’image
Vous pouvez sélectionner une partie d’une image ouverte dans Aperçu, puis la copier et la coller ailleurs ou recadrer le contenu qui l’entoure. Si l’image est dans un fichier PDF, vous devez extraire la page du fichier PDF en tant qu’image avant de pouvoir utiliser les outils d’annotation d’image.
Dans l’app Aperçu
 sur votre Mac, ouvrez le fichier PDF, choisissez Présentation > Vignettes, puis sélectionnez la page dans la barre latérale des vignettes.
sur votre Mac, ouvrez le fichier PDF, choisissez Présentation > Vignettes, puis sélectionnez la page dans la barre latérale des vignettes.Cliquez sur Fichier > Exporter, saisissez un nom, ajoutez un tag (facultatif), puis choisissez l’emplacement où enregistrer le fichier.
Cliquez sur le menu local Format et choisissez un format d’image (tel que PNG).
Cliquez sur Enregistrer.
Supprimer l’arrière-plan d’une image
Dans l’app Aperçu
 sur votre Mac, cliquez sur le bouton « Afficher la barre d’outils d’annotation »
sur votre Mac, cliquez sur le bouton « Afficher la barre d’outils d’annotation »  (si la barre d’outils d’annotation ne s’affiche pas), puis cliquez sur le bouton Alpha instantané
(si la barre d’outils d’annotation ne s’affiche pas), puis cliquez sur le bouton Alpha instantané  (ou utilisez la Touch Bar).
(ou utilisez la Touch Bar).Faites glisser le pointeur sur une partie de l’arrière-plan.
Aperçu sélectionne la zone sur laquelle vous avez fait glisser le pointeur et tout pixel adjacent présentant les mêmes couleurs.
Pour supprimer la zone sélectionnée, appuyez sur la touche Supprimer.
Pour supprimer tout ce qui entoure la zone sélectionnée, choisissez Édition > Inverser la sélection, puis appuyez sur la touche Supprimer.
Répétez les étapes 2 et 3 jusqu’à obtenir l’image souhaitée.