Guide d’utilisation de Pages pour iPad
- Bienvenue
-
- Présentation de Pages
- Traitement de texte ou mise en page ?
- Présentation des images, des graphiques et des autres objets
- Rechercher un document
- Ouvrir un document
- Enregistrer un document et lui attribuer un nom
- Imprimer un document ou une enveloppe
- Copier du texte et des objets entre des applications
- Gestes tactiles de base
- Utiliser l’Apple Pencil avec Pages
-
- Définir la taille et l’orientation du papier
- Définir les marges d’un document
- Configurer des pages opposées
- Ajouter, réorganiser et supprimer des pages
- Modèles de page
- Ajouter des numéros de page
- Modifier l’arrière-plan de la page
- Ajouter une bordure autour d’une page
- Ajouter un filigrane et des objets en arrière-plan
-
- Vérifier l’orthographe
- Rechercher la définition d’un mot
- Rechercher et remplacer du texte
- Remplacer automatiquement du texte
- Afficher le nombre de mots et d’autres statistiques
- Annoter un document
- Définir un nom d’auteur dans les commentaires
- Surligner du texte
- Ajouter et imprimer des commentaires
- Suivre les modifications
- Copyright

Définir les marges de paragraphes dans Pages sur iPad
Vous pouvez ajuster les marges de certains paragraphes de façon à les mettre en retrait par rapport aux marges du document, et modifier le niveau de retrait de la première ligne de chaque paragraphe. Pour définir des marges pour l’ensemble du document, consultez la rubrique Définir les marges d’un document.
Configurer les marges de paragraphe dans le corps de texte
Touchez un paragraphe ou sélectionnez un ou plusieurs paragraphes.
Remarque : vos modifications s’appliquent uniquement aux paragraphes ou au texte sélectionnés.
Si la règle ne s’affiche pas, touchez
 , puis activez Règle.
, puis activez Règle.Faites glisser la marge et les marqueurs de retrait du paragraphe jusqu’à l’emplacement souhaité.
À mesure que vous les faites glisser, une vue agrandie du marqueur s’affiche et sa position numérique est indiquée sur la règle pour vous aider à le positionner de façon précise.
Si vous n’arrivez pas à sélectionner le marqueur de retrait de première ligne, essayez de mettre votre iPad en orientation paysage (horizontal) pour éloigner le marqueur du bouton Annuler.
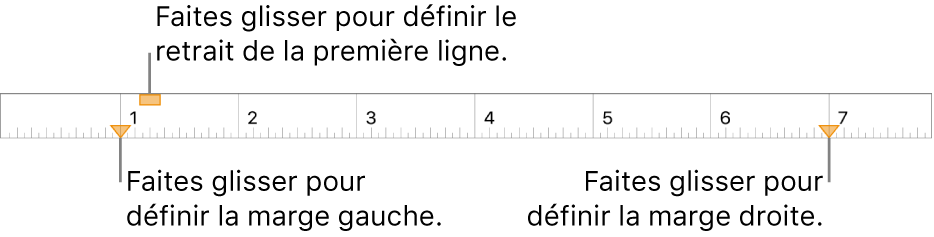
Définir des marges dans une zone de texte, dans une figure ou dans une cellule de tableau
Vous pouvez modifier les dimensions de l’espace situé entre le texte et la zone de texte qui le contient.
Sélectionnez du texte ou touchez une zone de texte, une figure contenant du texte, ou une cellule, une colonne ou un rang de tableau.
Touchez
 , puis touchez Texte ou Cellule.
, puis touchez Texte ou Cellule.Dans la section Marge, touchez
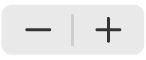 pour réduire ou augmenter l’espace, ou touchez la taille de la marge et saisissez une nouvelle valeur.
pour réduire ou augmenter l’espace, ou touchez la taille de la marge et saisissez une nouvelle valeur.