
Ajouter des numéros de page dans Pages sur iPad
Vous pouvez ajouter des numéros de page à votre document, qui s’ajusteront automatiquement lorsque des pages sont ajoutées ou supprimées. Vous pouvez ajouter un numéro de page à un en-tête ou un pied de page sur votre page ou ailleurs dans le document (par exemple, dans le corps du texte ou dans un objet).
Ajouter des numéros de page
Touchez dans le coin de n’importe quelle page du document (de sorte que rien ne soit sélectionné), puis touchez
 .
.Afin de toucher plus facilement sans sélectionner du texte ou un objet par accident, effectuez un zoom sur la page avec deux doigts.
Touchez l’onglet Document, puis touchez « Mise en page » en bas des commandes.
Remarque : assurez-vous que l’option « En-têtes » ou « Pieds de page » est activée avant de toucher « Mise en page ».
Dans « Mise en page », zoomez avec deux doigts, puis touchez le champ d’en-tête ou de pied de page à l’endroit où vous voulez afficher le numéro de page.
Touchez Pagination, puis touchez un style de numérotation.
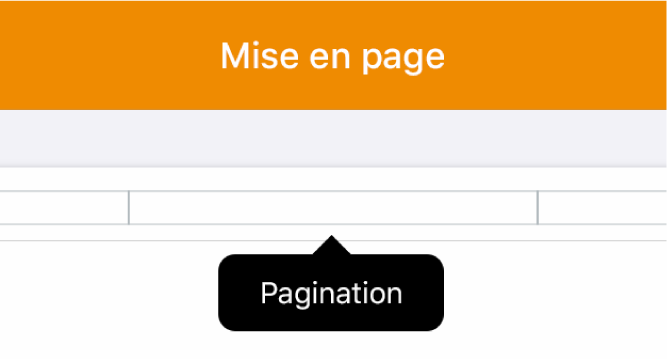
Pour modifier la police, la taille de police, la couleur ou l’alignement du numéro, sélectionnez le numéro de page, touchez
 , puis apportez vos modifications.
, puis apportez vos modifications.Touchez OK dans le coin supérieur gauche de l’écran.
Modifier le numéro de départ et le style de numéro
Une fois que vous avez ajouté des numéros de page, vous pouvez modifier le numéro de page de départ ainsi que le style de numéro pour une section dans un document de traitement de texte ou pour une page dans un document de mise en page.
Touchez dans le coin de n’importe quelle page du document (de sorte que rien ne soit sélectionné), puis touchez
 .
.Afin de toucher plus facilement sans sélectionner du texte ou un objet par accident, effectuez un zoom sur la page avec deux doigts ou touchez la vignette de la page dans la présentation Vignettes de page.
Touchez l’onglet Section (dans un document de traitement de texte) ou l’onglet « Disposition de la page » (dans un document de mise en page), puis touchez Pagination.
Pour définir le numéro de page de départ, choisissez une option :
« Continuer à partir de la section préc. » (pour un document de traitement de texte) ou « Continuer à partir de la page préc. » (pour un document de mise en page).
« Commencer à », puis touchez la flèche vers le haut ou vers le bas pour définir un numéro de départ.
Choisissez un format numérique.
Si l’option Correspondre à la page précédente est activée pour la page suivante de votre document, son numéro de page passe au numéro suivant et utilise le style de numérotation de cette page.