
Rechercher et remplacer du texte dans Keynote sur Mac
Vous pouvez rechercher des mots, des expressions, des nombres ou des caractères spécifiques et remplacer automatiquement les résultats de la recherche avec le contenu que vous indiquez. Tout le contenu, y compris le contenu des diapositives ignorées et les notes de l’intervenant, est inclus dans la recherche.
Rechercher du texte
Cliquez sur
 dans la barre d’outils, puis choisissez Afficher Rechercher et remplacer.
dans la barre d’outils, puis choisissez Afficher Rechercher et remplacer.Vous pouvez également appuyer sur Commande + F.
Saisissez un mot ou une phrase dans le champ de recherche. Les correspondances sont mises en surbrillance à mesure que vous saisissez le texte.
Pour rechercher uniquement les mots correspondant exactement au mot saisi, ou pour rechercher des termes qui correspondent à la casse indiquée, cliquez sur le menu local à gauche du champ de recherche, puis choisissez « Mots entiers » ou « Respecter la casse » (ou les deux).
Par exemple, lorsque « Mots entiers » est sélectionné, vous ne trouverez pas « capitale » en utilisant « cap » comme terme de recherche.
Cliquez sur la flèche vers la gauche ou la droite pour rechercher la correspondance suivante ou précédente.
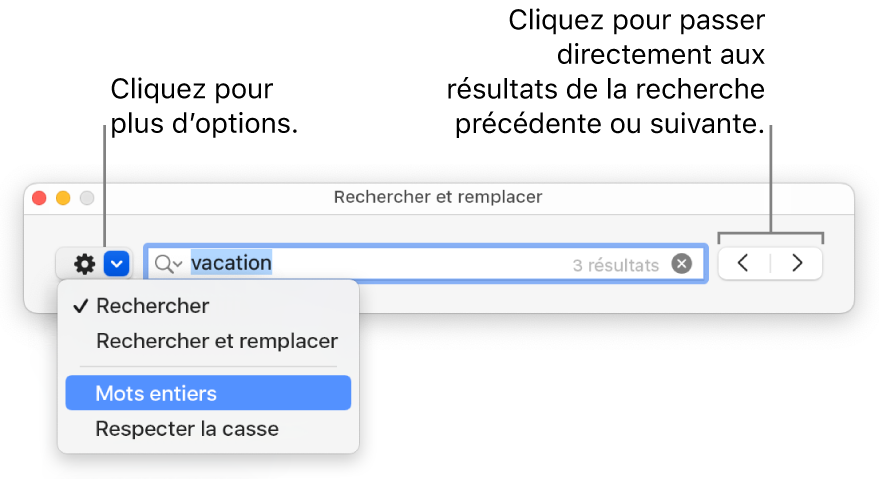
Dans une cellule de tableau, Keynote ne recherche des correspondances qu’avec la valeur affichée, et non la valeur sous-jacente de la formule. Par exemple, si une recette indique « 1/2 litre », vous n’obtiendrez aucun résultat en recherchant 0,5.
Pour afficher ou effacer les recherches récentes, cliquez sur la flèche en regard de la loupe.
Remplacer du texte
Cliquez sur
 dans la barre d’outils, puis choisissez Afficher Rechercher et remplacer.
dans la barre d’outils, puis choisissez Afficher Rechercher et remplacer.Cliquez sur le menu local à gauche du champ de texte supérieur, puis choisissez « Rechercher et remplacer ».
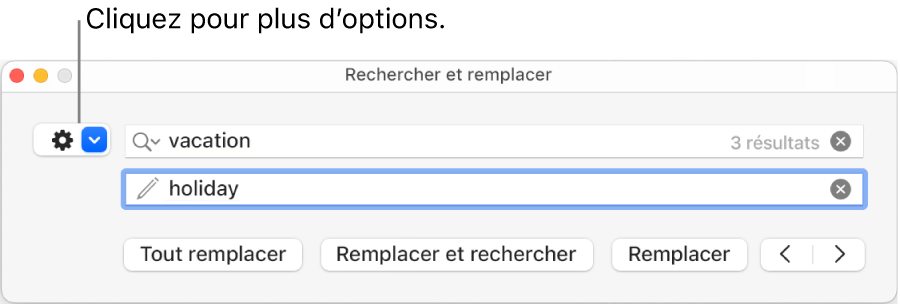
Saisissez un mot ou une phrase dans le champ de texte supérieur.
À mesure que vous saisissez votre texte, le nombre de correspondances apparaît à côté. La première correspondance que vous pouvez modifier est mise en surbrillance jaune.
Effectuez l’une des opérations suivantes :
Remplacer toutes les correspondances par le même texte de remplacement : Dans le champ de texte inférieur, saisissez le texte de remplacement, puis cliquez sur « Tout remplacer ».
Important : si vous laissez le champ de texte inférieur vide, toutes les occurrences du texte trouvées seront supprimées.
Remplacer différentes correspondances par différents textes : Dans le champ de texte inférieur, saisissez le texte de remplacement, puis cliquez sur « Remplacer et rechercher ». Continuez de cliquer sur « Remplacer et rechercher » pour appliquer le même texte de remplacement, ou saisissez un autre texte de remplacement et cliquez sur « Remplacer et rechercher ».
Remplacer la correspondance sélectionnée, mais ne pas passer à la suivante : Cliquez sur Remplacer.
Passer à la correspondance précédente ou suivante sans apporter de modification : Cliquez sur la flèche vers la gauche ou vers la droite.
Si vous remplacez une valeur dans une cellule de tableau, la valeur affichée et la valeur sous-jacente sont mises à jour. Par exemple, si vous remplacez « 1/2 » par « 1/3 », la valeur sous-jacente passe de « 0,5 » à « 0,333333 ».
Il n’est pas possible de remplacer la correspondance de texte dans des cellules de tableau contenant une formule.