Guide de l’utilisateur Final Cut Pro
- Bienvenue
-
- Nouveautés de Final Cut Pro 10.5.3
- Nouveautés de Final Cut Pro 10.5
- Nouveautés de Final Cut Pro 10.4.9
- Nouveautés de Final Cut Pro 10.4.7
- Nouveautés de Final Cut Pro 10.4.6
- Nouveautés de Final Cut Pro 10.4.4
- Nouveautés de Final Cut Pro 10.4.1
- Nouveautés de Final Cut Pro 10.4
- Nouveautés de Final Cut Pro 10.3
- Nouveautés de Final Cut Pro 10.2
- Nouveautés de Final Cut Pro 10.1.2
- Nouveautés de Final Cut Pro 10.1
- Nouveautés de Final Cut Pro 10.0.6
- Nouveautés de Final Cut Pro 10.0.3
- Nouveautés de Final Cut Pro 10.0.1
-
- Introduction à l’importation de données
- Première importation de données
- Organisation de fichiers au cours de l’importation
- Enregistrement dans Final Cut Pro
- Cartes mémoire et câbles
- Formats de média pris en charge
- Ajustement des réglages ProRes RAW de la caméra
- Importation de fichiers REDCODE RAW
- Importation de fichiers Canon Cinema RAW Light
-
-
- Introduction à la lecture
- Lecture de données
- Survol de données multimédias
- Lecture de données dans le visualiseur d’événement
- Comparaison entre deux images vidéo
- Lecture sur un écran externe
- Contrôle de la qualité de lecture
- Incrustations dans le visualiseur
- Rendu en arrière-plan
- Lecture de ralentis
-
-
- Introduction au montage
-
- Introduction à l’ajout de plans
- Glissement de plans vers la timeline
- Ajout de plans à votre projet
- Insertion de plans
- Connexion de plans
- Écrasement de plans
- Remplacement de plans
- Ajout d’images fixes
- Création d’images figées
- Ajout d’un seul plan vidéo ou audio
- Suppression de plans de projets
- Solo ou désactivation de plans
- Recherche d’un plan source d’un plan du projet
- Disposition des plans dans la timeline
-
- Zoom et défilement dans la timeline
- Modification de l’apparence d’un plan de la timeline
- Magnétisme d’éléments dans la timeline
- Navigation au sein de votre projet
- Navigation à l’aide du timecode
- Affichage du timecode source et le timecode du projet
- Affichage d’une présentation en liste de votre projet
- Correction de vidéo tremblante
-
- Introduction aux effets
-
- Introduction aux transitions
- Création de transitions
- Ajout de transitions
- Définition de la transition par défaut
- Suppression de transitions
- Ajustement des transitions dans la timeline
- Ajustement des transitions dans l’inspecteur et dans le visualiseur
- Fusion de coupes à l’aide de la transition Flux
- Ajustement des transitions avec plusieurs images
- Modification de transitions dans Motion
-
- Introduction aux effets intégrés
- Redimensionnement, déplacement et rotation de plans
- Réglage du cadrage à l’aide de la fonction Conformité intelligente
- Élagage des bords de l’image vidéo
- Recadrage de plans
- Panoramique et zoom de plans
- Inclinaison de la perspective d’un plan
- Manipulation d’effets intégrés
- Suppression d’effets intégrés
-
- Introduction aux effets de plan
- Ajout d’effets vidéo
- Ajout de l’effet vidéo par défaut
- Ajustement d’effets
- Modification de l’ordre des effets
- Copie d’effets entre les plans
- Enregistrement de préréglages dʼeffets vidéo
- Copie d’images clés
- Réduction du bruit vidéo
- Suppression ou désactivation d’effets
- Modification d’effets dans Motion
-
-
- Introduction aux sous-titres
- Flux de production des sous-titres
- Création de sous-titres
- Importation de sous-titres
- Affichage ou masquage de sous-titres
- Modification du texte d’un sous-titre
- Réglage et disposition des sous-titres
- Mise en forme du texte d’un sous-titre
- Création de sous-titres multilingues
- Conversion de sous-titres dans un autre format
- Exporter des sous-titres
-
- Introduction au montage multicam
- Flux de production de montage multicam
- Importation de données pour des montages multicam
- Ajout de noms aux caméras et d’angles
- Création de plans multicam
- Coupage et changement d’angles de caméra
- Synchronisation et réglage d’angles de caméra
- Montage de plans multicam
- Conseils pour le montage multicam
- Ajout de scénarios
- Utilisation de l’éditeur de précision
-
- Introduction à la resynchronisation de plans
- Modification de la vitesse d’un plan
- Création d’effets à vitesse variable
- Ajout de transitions de vitesse
- Inversion ou rembobinage des plans
- Création de ralentis instantanés
- Accélération d’un plan à l’aide de coupes sèches
- Création de segments de suspension
- Réinitialisation des modifications de vitesse
- Adaptation des tailles et fréquences d’images
- Utilisation de fichiers XML pour transférer des projets
-
- Introduction à la vidéo 360 degrés
- Importation de vidéo 360 degrés
- Réglages vidéo 360 degrés
- Création de projets 360 degrés
- Visionnage et navigation dans la vidéo 360 degrés
- Ajout de plans 360 degrés à des projets standard
- Ajout de l’effet Patch 360 degrés
- Ajout de l’effet Mini-planète
- Partage de plans et de projets 360 degrés
- Conseils pour la vidéo 360 degrés
-
- Introduction au partage de projets
- Partage avec des appareils Apple
- Partage sur le web
- Création de disques optiques et d’images disque
- Partager par e-mail
- Partage en lot
- Partage à l’aide de Compressor
- Création de destinations de partage
- Modification des métadonnées d’éléments partagés
- Affichage de l’état d’éléments partagés
-
- Introduction à la gestion des données
-
- Affichage des informations relatives à un plan
- Remplacement des métadonnées d’un plan
- Recherche de fichiers de média source
- Reconnexion de plans à des fichiers de média
- Consolidation de projets et de bibliothèques
- Sauvegarde de projets et de bibliothèques
- Création de fichiers optimisés et proxy
- Création d’un projet uniquement proxy
- Gestion des fichiers de rendu
- Affichage des tâches d’arrière-plan
- Création d’archives de caméra
- Glossaire
- Copyright

Lecture sur un écran externe dans Final Cut Pro
Final Cut Pro propose l’option de sortie A/V pour envoyer la vidéo et l’audio de votre Mac à un moniteur externe. Cette fonctionnalité offre la possibilité de visionner et écouter le résultat sur un moniteur vidéo SDR ou HDR de référence. De plus, elle vous permet de tester la sortie sur des dispositifs plus sophistiqués, tels que des vecteurscopes et des oscilloscopes.
La sortie A/V vous permet en outre d’exploiter le moniteur Pro Display XDR en tant que moniteur de référence dédié pour les couleurs HDR en vue du montage vidéo et de l’étalonnage.
Remarque : si vous disposez d’un deuxième moniteur branché sur votre Mac, vous pouvez étendre votre espace de travail en affichant le visualiseur, le navigateur ou la timeline sur ce deuxième écran. Consultez Utilisation d’un moniteur secondaire à l’aide de Final Cut Pro.
Lecture sur un moniteur externe à l’aide d’une interface vidéo de tierce partie
Installez les matériel et logiciel d’interfaçage vidéo en suivant les instructions du fabricant.
Branchez un moniteur externe sur l’interface vidéo et assurez-vous que le moniteur et tous les autres appareils externes sont reliés au secteur et allumés.
Pour sélectionner un équipement de sortie A/V dans Final Cut Pro, choisissez Final Cut Pro > Préférences (ou appuyez sur Commande + Virgule), cliquez sur Lecture, sur le menu local Sortie A/V, puis choisissez le moniteur externe.
Dans Final Cut Pro, choisissez Fenêtre > Sortie A/V.
Le contenu du visualiseur s’affiche sur le moniteur broadcast. Les fonctionnalités du visualiseur (par exemple, ses commandes à l’écran et les éléments venant se superposer sur la zone de titre ou d’action sécurisée) ne s’affichent que dans Final Cut Pro.
Remarque : la vidéo et l’audio sont synchronisés au niveau de l’image vidéo (et non de l’échantillonnage audio).

Pour désactiver la sortie A/V, choisissez Fenêtre > Sortie A/V.
Utilisation du Pro Display XDR comme moniteur de référence dédié pour les couleurs HDR
Sur un système incluant un moniteur Pro Display XDR, Final Cut Pro assure une précision des couleurs et de luminosité maximale lors de la reproduction de vidéo HDR. Le moniteur Pro Display XDR constitue dès lors le moniteur professionnel de référence pour les tâches cruciales, telles que l’étalonnage HDR.
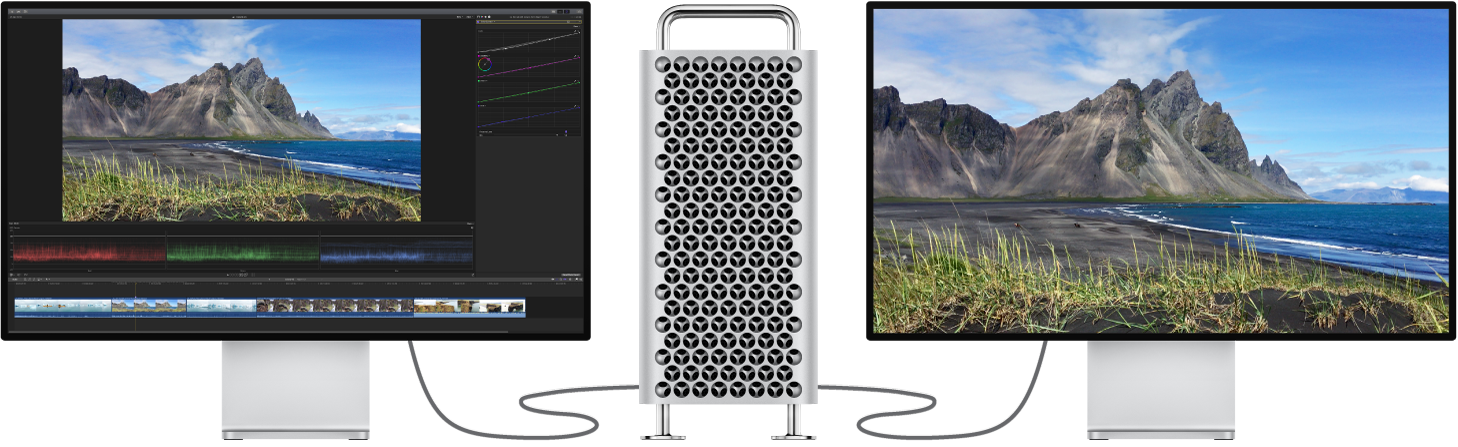
Vous pouvez activer l’option Sortie A/V pour configurer un système d’étalonnage HDR avec au moins deux écrans : le moniteur Pro Display XDR comme moniteur HDR externe de référence et un moniteur pour les manipulations dans l’interface de Final Cut Pro.
Pour obtenir des instructions, consultez la section Étalonnage de vidéo HDR avec le moniteur Pro Display XDR dans Final Cut Pro.
Lecture sur un moniteur externe via HDMI
Si vous utilisez Final Cut Pro 10.1 ou ultérieur sur un Mac compatible 4K doté d’un port HDMI ou d’un port Thunderbolt et un adaptateur HDMI, vous pouvez reproduire de la vidéo 4K ou HD 1080 sur un moniteur externe branché sur le port HDMI.
Utilisez un câble HDMI pour brancher le moniteur externe HDMI sur le port HDMI de votre Mac, puis assurez-vous qu’il est relié au secteur et allumé.
Pour configurer le moniteur HDMI, choisissez le menu Pomme > Préférences Système, puis cliquez sur Moniteurs.
Dans les préférences Moniteurs, affectez le moniteur HDMI à l’écran secondaire.
Sélectionnez À l’échelle et, dans la liste qui s’affiche, « 4096 x 2160 », « 3840 x 2160 », 1080i ou 1080p.
Remarque : Il se peut que vous deviez appuyer sur la touche Option tout en cliquant sur l’option À l’échelle pour obtenir des résolutions supplémentaires pour le moniteur HDMI.
Pour sélectionner le moniteur dans Final Cut Pro, choisissez Final Cut Pro > Préférences (ou appuyez sur Commande + Virgule), cliquez sur Lecture, sur le menu local Sortie A/V, puis choisissez le moniteur HDMI.
Dans Final Cut Pro, choisissez Fenêtre > Sortie A/V.
Le contenu du visualiseur s’affiche sur le moniteur HDMI. Les fonctionnalités du visualiseur (par exemple, ses commandes à l’écran et les éléments venant se superposer sur la zone de titre ou d’action sécurisée) ne s’affichent que dans Final Cut Pro.
Remarque : si vous visionnez de la vidéo HDR sur un système fonctionnant sous macOS Catalina 10.15 ou ultérieur, vous pouvez bénéficier de l’affichage dans Final Cut Pro de l’image HDR dont la courbe des gammas est adaptée. La courbe des gammas (mappage des tons) comprime le contenu clair dans l’image et réduit la plage dynamique apparente de la vidéo de sorte à l’adapter à la gamme visible d’un moniteur branché. Pour activer la courbe des gammas (tons mappés), ouvrez la fenêtre Lecture des préférences de Final Cut Pro, puis cochez la case « Afficher la HDR avec ses tons mappés » située en bas de la fenêtre.
la vidéo et l’audio sont synchronisés au niveau de l’image vidéo (et non de l’échantillonnage audio).

Pour désactiver la sortie A/V, choisissez Fenêtre > Sortie A/V.
Pour en savoir plus sur les dispositifs et logiciels de tierce partie, contactez le fabricant de l’équipement ou accédez à la page web des ressources Final Cut Pro.