
Utiliser des emplacements dans Compressor
Un emplacement dans Compressor indique où le fichier transcodé est enregistré après son transcodage. Vous avez le choix parmi l’un des emplacements intégrés proposés dans Compressor ou pouvez créer un emplacement personnalisé. Les emplacements sont répertoriés dans la fenêtre Emplacements.
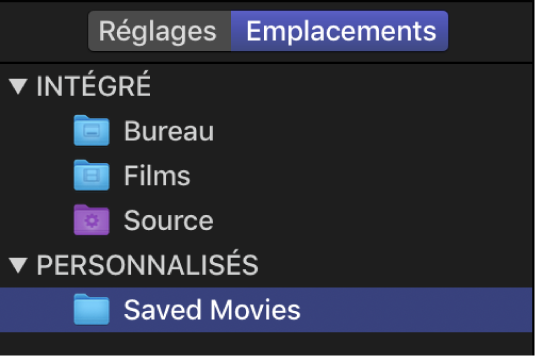
Lorsque vous sélectionnez un emplacement dans la fenêtre Emplacements, ses propriétés s’affichent dans l’inspecteur d’emplacement.
Afficher les propriétés d’emplacement
Dans la fenêtre Emplacements dans Compressor, sélectionnez un emplacement.
Si la fenêtre Emplacements est masquée, appuyez sur Majuscule + Commande + 2.
Si nécessaire, cliquez sur le bouton Inspecteur
 pour afficher l’inspecteur d’emplacement.
pour afficher l’inspecteur d’emplacement.Les propriétés de l’emplacement sélectionné s’affichent dans l’inspecteur d’emplacement.
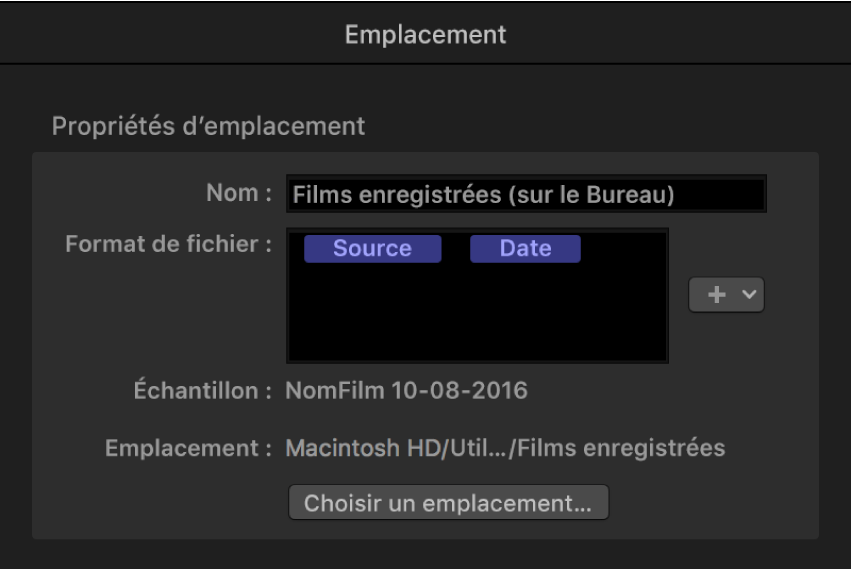
Créer un emplacement personnalisé
Dans Compressor, cliquez sur le bouton Ajouter
 situé en bas de la fenêtre Emplacements.
situé en bas de la fenêtre Emplacements.Si la fenêtre Emplacements est masquée, appuyez sur Majuscule + Commande + 2.
Dans la fenêtre qui s’affiche, sélectionnez un emplacement sur votre ordinateur ou sur un périphérique connecté, puis cliquez sur Choisir.
Le nouvel emplacement s’affiche dans la section Personnalisé de la fenêtre Emplacements et est sélectionné par défaut. L’inspecteur d’emplacement apparaît dans la fenêtre de l’inspecteur.
Pour modifier les propriétés de l’emplacement, effectuez l’une des opérations suivantes dans l’inspecteur d’emplacement :
attribuez un nouveau nom dans le champ Nom.
Faites glisser ou ajoutez des libellés de nommage dans le champ « Format du nom de fichier » . Pour retrouver les instructions sur la modification du format du nom de fichier, voir la tâche suivante.
Si vous souhaitez changer d’emplacement d’enregistrement, cliquez sur le bouton Choisir un emplacement, précisez-en un autre, puis cliquez sur Choisir.
Définir le format du nom de fichier de l’emplacement personnalisé
Lorsque vous ajoutez un réglage à une tâche, Compressor attribue automatiquement un nom de fichier de sortie d’après le format de nom mentionné dans l’inspecteur d’emplacement. Vous pouvez à tout moment modifier le nom que Compressor attribue au fichier. Il vous est également possible de modifier le format du nom de fichier utilisé pour les emplacements créés. Chaque fois que vous utilisez par la suite l’emplacement personnalisé, votre format de nom de fichier personnalisé sert à l’attribution du nom du fichier en sortie.
Remarque : il est impossible de modifier une partie quelconque d’un emplacement intégré. Toutefois, vous pouvez en dupliquer un et définir à loisir son format de nom de fichier. Voir la tâche précédente pour connaître les instructions de création d’un emplacement personnalisé.
Sélectionnez un emplacement dans la fenêtre Emplacements située à gauche de la fenêtre de Compressor.
Si la fenêtre Emplacements est masquée, appuyez sur Majuscule + Commande + 2.
Si nécessaire, cliquez sur le bouton Inspecteur
 pour afficher l’inspecteur d’emplacement.
pour afficher l’inspecteur d’emplacement.Le champ « Format du nom de fichier » dans l’inspecteur d’emplacement affiche les libellés de nommage qui déterminent le nom du fichier en sortie.
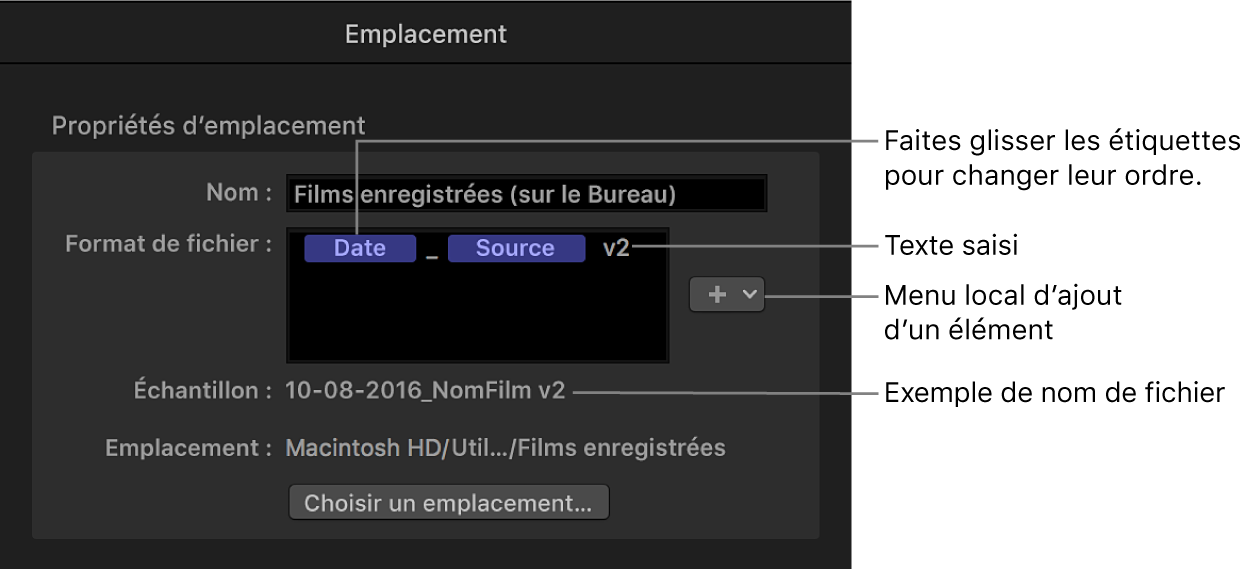
Pour modifier le format du nom de fichier, effectuez l’une des opérations suivantes :
Déplacez les étiquettes existantes : faites-les glisser pour en changer l’ordre. Vous pouvez aussi cliquer sur une étiquette pour la sélectionner, appuyer sur Commande + X pour la couper, sélectionner un nouvel emplacement dans le champ, puis appuyer sur Commande + V pour l’y coller.
Ajouter une étiquette : indiquez où placer le nouveau libellé de nommage en cliquant dans le champ, puis choisissez un libellé dans le menu local.
Pour ajouter du texte : cliquez sur un emplacement dans le champ pour indiquer où placer la nouvelle étiquette, puis saisissez le texte voulu.
Lors de la modification des instructions d’attribution du nom de fichier en sortie, l’exemple de nom (affiché en dessous du champ relatif au format du nom de fichier) s’actualise.
Supprimer un emplacement personnalisé
Remarque : il est impossible de supprimer un emplacement intégré.
Dans la fenêtre Emplacements dans Compressor, sélectionnez un emplacement personnalisé, puis appuyez sur Supprimer.
Si la fenêtre Emplacements est masquée, appuyez sur Majuscule + Commande + 2.
Télécharger ce guide : Apple Books